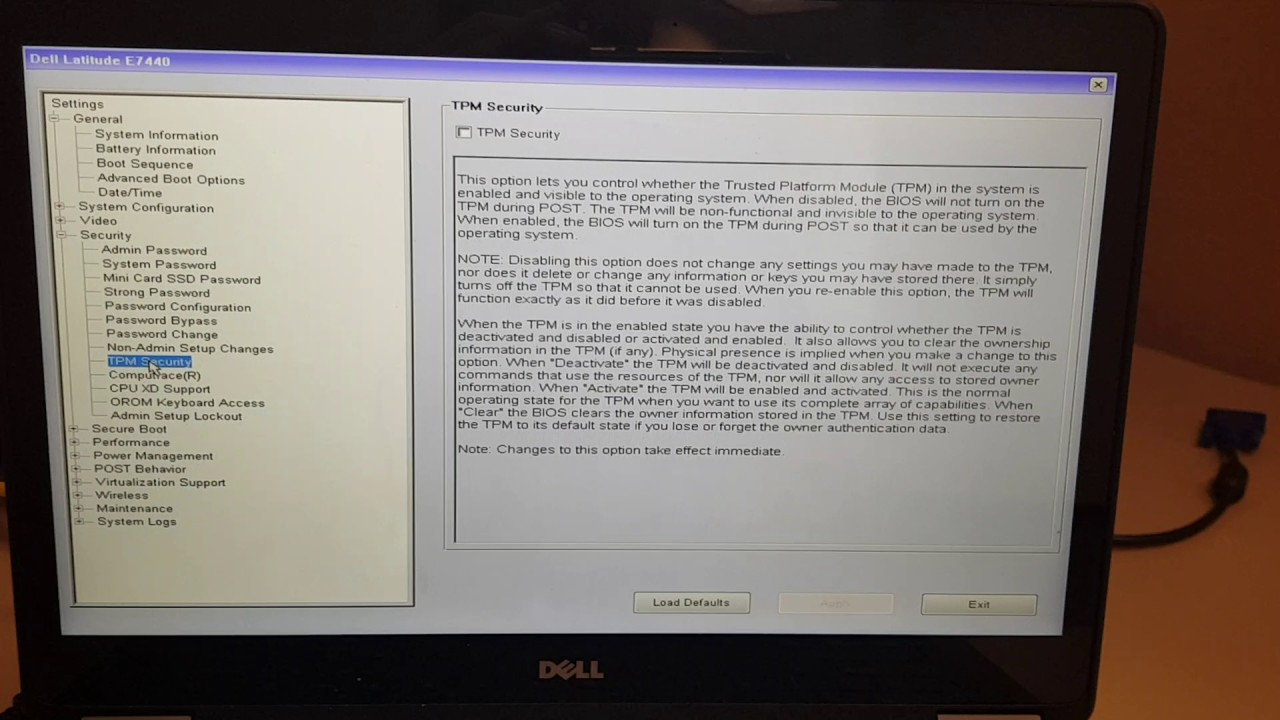Je wilt je laptop opstarten, maar ineens krijg je een vreemde melding: de TPM chip wordt niet herkend in het BIOS. Wat betekent dit en, belangrijker nog, hoe los je dit op? Als je een Dell Inspiron laptop hebt, is dit een probleem waar je wellicht mee te maken kunt krijgen. Gelukkig is het meestal niet zo complex als het lijkt. In deze blogpost duiken we in de wereld van TPM, BIOS en wat te doen als je Dell Inspiron aangeeft dat de TPM chip ontbreekt.
Maar laten we eerst bij het begin beginnen. Wat is TPM eigenlijk? TPM staat voor Trusted Platform Module, een klein maar krachtig stukje hardware in je computer dat zorgt voor extra beveiliging. Je kunt het zien als een digitale kluis op je laptop die jouw gegevens beschermt tegen onbevoegde toegang. TPM wordt steeds belangrijker, vooral nu we steeds meer online doen en onze gegevens kostbaarder zijn dan ooit.
Je vraagt je misschien af waarom de TPM chip ineens verdwenen lijkt te zijn. Daar kunnen verschillende redenen voor zijn. Soms is het simpelweg een kwestie van instellingen in het BIOS die aangepast moeten worden. Misschien is de TPM per ongeluk uitgeschakeld, of is er een BIOS update nodig om de TPM chip weer te herkennen. In andere gevallen kan het probleem complexer zijn, bijvoorbeeld door een hardwarefout. Maar geen paniek, we zullen je door de verschillende oplossingen leiden.
Voordat je in de stress schiet, is het belangrijk te weten dat een vermiste TPM chip in de meeste gevallen zelf op te lossen is. Met een beetje geduld en de juiste stappen kun je de TPM chip weer activeren en je laptop weer optimaal beveiligen. In de volgende paragrafen leggen we je stap voor stap uit hoe je dit doet, van het controleren van je BIOS instellingen tot het updaten van drivers. Dus, lees verder en ontdek hoe je je Dell Inspiron weer helemaal veilig en wel kunt gebruiken!
Voor- en Nadelen van TPM
Het hebben van een werkende TPM chip in je Dell Inspiron brengt diverse voordelen met zich mee, maar er zijn ook enkele nadelen om rekening mee te houden.
| Voordelen | Nadelen |
|---|---|
| Verhoogde beveiliging van gegevens | Kan compatibiliteitsproblemen veroorzaken met sommige software |
| Essentieel voor geavanceerde beveiligingsfuncties zoals Windows Hello | Extra complexiteit in het BIOS |
| Bescherming tegen bepaalde typen malware | Eventuele prestatie-impact, hoewel meestal minimaal |
Stappen om TPM te herstellen in Dell Inspiron BIOS
Volg deze stappen om te controleren of TPM is ingeschakeld en om het te activeren als dat niet het geval is:
- Start je Dell Inspiron opnieuw op.
- Druk herhaaldelijk op de F2-toets tijdens het opstarten om het BIOS te openen.
- Navigeer naar het gedeelte 'Security' (Beveiliging).
- Zoek naar de optie 'TPM' of 'Trusted Platform Module'.
- Zorg ervoor dat TPM is ingeschakeld ('Enabled').
- Sla de wijzigingen op en sluit het BIOS af.
Veelgestelde vragen over TPM
Hieronder vind je antwoorden op enkele veelgestelde vragen over TPM:
Wat is TPM?
TPM staat voor Trusted Platform Module, een chip die hardwarematige beveiligingsfuncties biedt.
Waarom is TPM belangrijk?
TPM beschermt je gegevens door cryptografische sleutels op te slaan en te beheren.
Hoe weet ik of mijn Dell Inspiron TPM heeft?
Je kunt dit controleren in het BIOS of in de apparaatbeheer van Windows.
Kan ik TPM installeren als mijn Dell Inspiron het niet heeft?
Nee, TPM is een hardwarematige component die niet achteraf kan worden toegevoegd.
Wat moet ik doen als TPM niet wordt herkend in het BIOS?
Controleer de BIOS-instellingen, werk het BIOS bij of neem contact op met Dell-ondersteuning.
Is TPM vereist voor Windows 11?
Ja, TPM 2.0 is een systeemvereiste voor Windows 11.
Kan ik Windows 11 installeren zonder TPM?
Hoewel het officieel vereist is, zijn er workarounds om Windows 11 zonder TPM te installeren. Dit wordt echter niet aanbevolen vanwege beveiligingsrisico's.
Wat is het verschil tussen TPM 1.2 en 2.0?
TPM 2.0 is een nieuwere versie met verbeterde beveiligingsfuncties en betere compatibiliteit met moderne besturingssystemen.
Conclusie
Een vermiste TPM chip in je Dell Inspiron BIOS kan verontrustend lijken, maar met de juiste kennis en stappen is het meestal een eenvoudig op te lossen probleem. Door de BIOS-instellingen te controleren, drivers bij te werken of contact op te nemen met de ondersteuning van Dell, kun je ervoor zorgen dat de TPM-functionaliteit is ingeschakeld en dat je computer optimaal beveiligd is.
Houd er rekening mee dat de informatie in dit artikel alleen ter informatie is en niet mag worden opgevat als professioneel technisch advies. Raadpleeg altijd de documentatie van je apparaat of neem contact op met de fabrikant voor specifieke instructies en ondersteuning.
Mcleods daughters dvd complete series beleef de dromen van drovers run
Feyenoord utrecht live stream alles wat je moet weten
Vijfletterwoorden beginnend met tru ontdek de mogelijkheden
dell inspiron tpm missing from bios - Khao Tick On
dell inspiron tpm missing from bios - Khao Tick On
dell inspiron tpm missing from bios - Khao Tick On
dell inspiron tpm missing from bios - Khao Tick On
dell inspiron tpm missing from bios - Khao Tick On
dell inspiron tpm missing from bios - Khao Tick On
dell inspiron tpm missing from bios - Khao Tick On
dell inspiron tpm missing from bios - Khao Tick On
How to Troubleshoot and Resolve Common Issues with Trusted Platform - Khao Tick On
dell inspiron tpm missing from bios - Khao Tick On
dell inspiron tpm missing from bios - Khao Tick On
dell inspiron tpm missing from bios - Khao Tick On
dell inspiron tpm missing from bios - Khao Tick On
dell inspiron tpm missing from bios - Khao Tick On
How to Troubleshoot and Resolve Common Issues with Trusted Platform - Khao Tick On