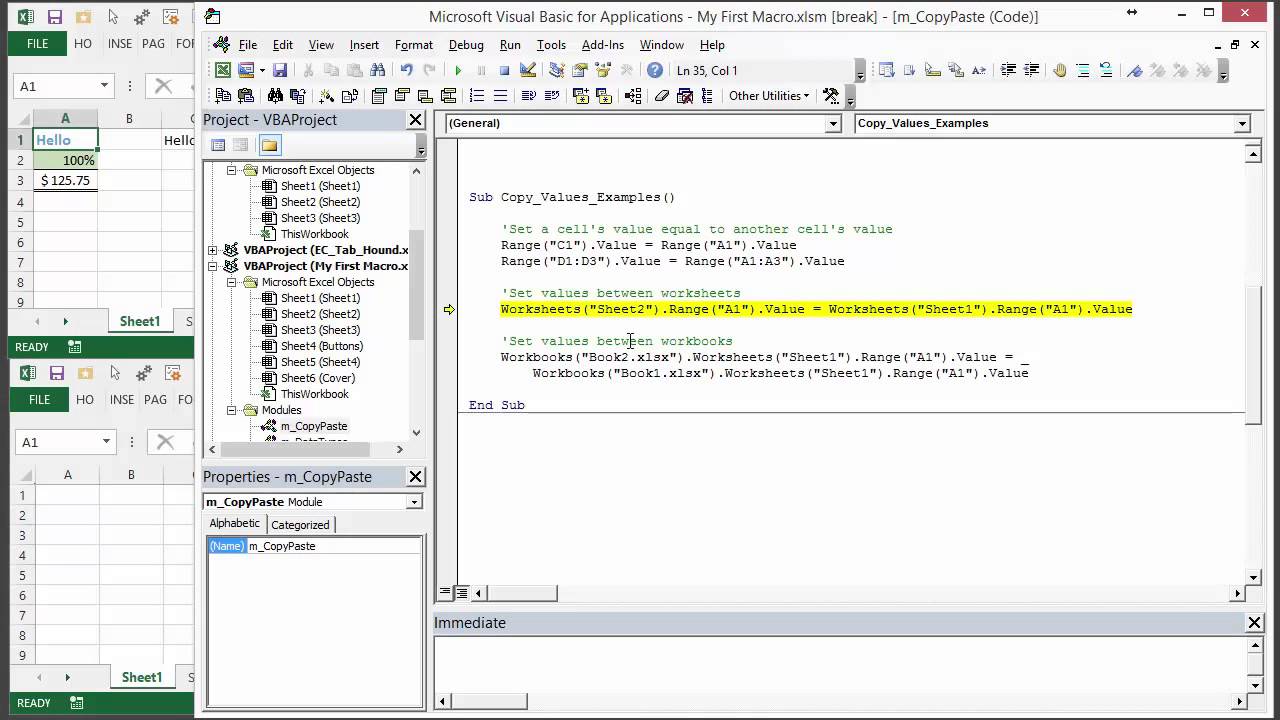Stel je voor: je werkt aan een complexe spreadsheet in Excel, vol formules en opmaak. Je wilt de resultaten van die formules kopiëren naar een andere locatie, maar zonder de formules zelf mee te nemen. Hoe doe je dat? Het kopiëren van waarden in Excel is een essentiële vaardigheid voor iedereen die regelmatig met spreadsheets werkt. Het gaat verder dan simpelweg Ctrl+C en Ctrl+V. Deze gids duikt diep in de wereld van waarde kopiëren, van de basis tot geavanceerde technieken.
Het kopiëren van data in Excel is een fundamentele functie, maar het onderscheid tussen het kopiëren van de formule en het kopiëren van de waarde is cruciaal. Vroeger, in de begindagen van spreadsheets, was dit onderscheid minder duidelijk, wat vaak leidde tot fouten en frustratie. De ontwikkeling van de "Plakken speciaal" functie was een grote stap voorwaarts. Het beheersen van deze functie is essentieel voor efficiënt werken met Excel.
Het belang van correct waarden kopiëren in Excel kan niet genoeg benadrukt worden. Het voorkomt fouten in berekeningen, behoudt de integriteit van je data en bespaart je kostbare tijd. Denk aan situaties waarin je rapporten moet genereren, data moet analyseren of complexe modellen moet bouwen. In al deze gevallen is het kopiëren van waarden onmisbaar.
Een veelvoorkomend probleem bij het kopiëren van waarden is het per ongeluk meenemen van de opmaak. Je wilt bijvoorbeeld alleen de getallen kopiëren, maar ineens heeft je nieuwe cel dezelfde achtergrondkleur en lettertype als de originele cel. Gelukkig biedt Excel oplossingen voor dit soort problemen, die we later in deze gids zullen bespreken.
Een ander probleem is het kopiëren van waarden over meerdere werkbladen of zelfs werkmappen. Hoe zorg je ervoor dat de waarden correct worden overgedragen zonder fouten of onverwachte resultaten? Ook hier biedt Excel verschillende mogelijkheden die we zullen verkennen.
Simpel kopiëren en plakken van waarden: Selecteer de cel(len) waarvan je de waarde wilt kopiëren (Ctrl+C of Cmd+C). Ga naar de cel waar je de waarde wilt plakken. Klik met de rechtermuisknop en kies "Plakken speciaal" en vervolgens "Waarden".
Sneltoets: Na het kopiëren (Ctrl+C of Cmd+C) kun je Alt+E+S+V (Windows) of Cmd+Shift+V (Mac) gebruiken om direct als waarden te plakken.
Voordelen van het kopiëren van waarden:
1. Behoud van resultaten: Je bevriest de berekende waarden, zodat ze niet veranderen als de inputgegevens wijzigen.
2. Vermijden van circulaire verwijzingen: Door waarden te plakken in plaats van formules, voorkom je potentiële circulaire verwijzingen.
3. Schoon kopiëren van data: Je kopieert alleen de data zonder de onderliggende formules en opmaak, wat resulteert in een schonere dataset.
Voor- en Nadelen van Waarden Kopiëren
| Voordelen | Nadelen |
|---|---|
| Behoudt resultaten | Verlies van formules |
| Voorkomt circulaire verwijzingen | Vereist extra stappen |
| Schoon kopiëren van data | Handmatige update nodig bij wijzigingen in brongegevens |
Beste Praktijken:
1. Gebruik de sneltoets voor efficiëntie.
2. Controleer altijd of de geplakte waarden correct zijn.
3. Wees bewust van de impact op formules die verwijzen naar de gekopieerde cellen.
4. Overweeg het gebruik van naamgeving voor dynamische berekeningen in plaats van statische waarden.
5. Experimenteer met verschillende plak opties om de gewenste resultaten te bereiken.
Veelgestelde Vragen:
1. Hoe kopieer ik alleen de getallen en niet de opmaak? Gebruik "Plakken speciaal" -> "Waarden".
2. Kan ik waarden kopiëren tussen verschillende werkbladen? Ja.
3. Wat is het verschil tussen kopiëren en knippen? Kopiëren maakt een duplicaat, knippen verplaatst de data.
4. Hoe kopieer ik een formule zonder dat deze wordt aangepast? Kopieer de formule en plak deze als tekst.
5. Hoe kopieer ik waarden naar een andere werkmap? Kopieer en plak zoals gewoonlijk, of gebruik "Plakken speciaal".
6. Kan ik waarden transponeren tijdens het kopiëren? Ja, met "Plakken speciaal" -> "Transponeren".
7. Hoe kopieer ik waarden zonder de rijhoogte mee te nemen? "Plakken speciaal" -> "Waarden".
8. Hoe kan ik snel een kolom met waarden kopiëren? Selecteer de kolomkop en gebruik de vulgreep.
Tips en Trucs: Gebruik de functie "Naam" om waarden een naam te geven en ze dynamisch te gebruiken in formules. Experimenteer met de verschillende "Plakken speciaal" opties om te ontdekken welke het beste bij jouw behoeften past.
Het kopiëren van waarden in Excel is een onmisbare vaardigheid voor efficiënt spreadsheetbeheer. Het beheersen van de verschillende methoden, van simpele kopieer- en plak acties tot het gebruiken van "Plakken speciaal", stelt je in staat om data nauwkeurig te manipuleren, fouten te voorkomen en tijd te besparen. Door de tips en trucs in deze gids toe te passen, kun je je Excel-vaardigheden naar een hoger niveau tillen en je productiviteit maximaliseren. In de huidige data-gedreven wereld is het efficiënt omgaan met spreadsheets een essentiële vaardigheid, en het correct kopiëren van waarden vormt daarin een belangrijke basis. Door te investeren in het verfijnen van deze vaardigheid, leg je een solide fundament voor succes in diverse professionele omgevingen.
Woorden die beginnen met tab ontdek de wereld van tab woorden
Kruiswoordpuzzel hulp nodig download een crossword solver
Adelaide kane beauty geheimnisse ontdek haar schoonheidsroutine
Excel Link To Worksheet Tab - Khao Tick On
11 How To Copy Specific Data From One Sheet To Another In Excel Using - Khao Tick On
Auto Copy Excel Cells To Another Worksheet - Khao Tick On
Macro to take value in excel and paste it into word doc - Khao Tick On
How To Copy An Excel Worksheet - Khao Tick On
Remove blank rows in excel for mac 2011 - Khao Tick On
Copy and paste list into excel sheet names - Khao Tick On
15 Copy Paste Tricks for Microsoft Excel - Khao Tick On
How to copy paste from one excel to another - Khao Tick On
Copy Paste Formulas Into New Excel Worksheet - Khao Tick On
How To Copy Paste Image In Excel - Khao Tick On
Microsoft excel cannot paste the data - Khao Tick On
How To Copy Formulas From Excel Sheet - Khao Tick On
How To Copy Excel Sheet In Powerpoint - Khao Tick On
Excel formula Copy value from every nth column - Khao Tick On