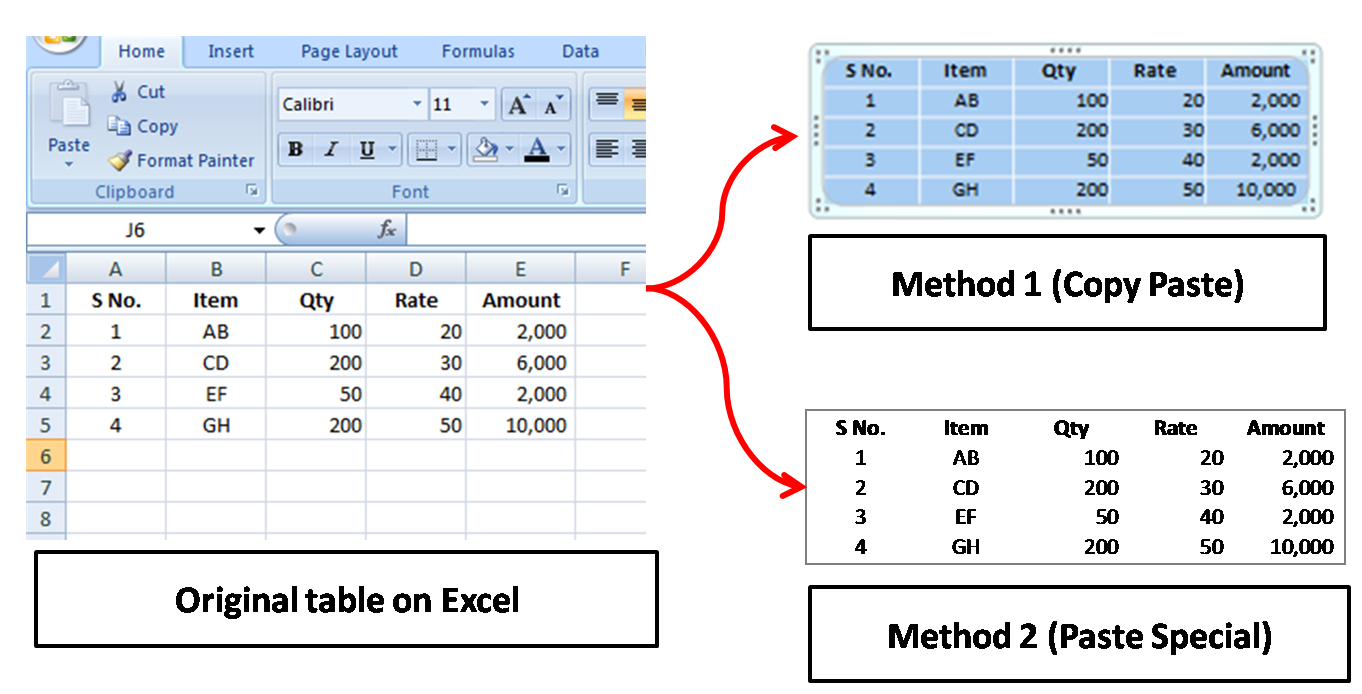Stel je voor: je hebt een prachtige tabel in Word gemaakt, vol met belangrijke gegevens. Maar nu moet je die data in Excel krijgen voor verdere analyse. Hoe doe je dat zonder alles opnieuw te typen? De oplossing is simpel: kopiëren en plakken! Maar er is meer dan alleen Ctrl+C en Ctrl+V. Laten we duiken in de wondere wereld van het overzetten van Word tabellen naar Excel.
Het kopiëren en plakken van tabellen van Word naar Excel is een essentiële vaardigheid voor iedereen die met data werkt. Of je nu een student, professional of gewoon iemand bent die efficiënt wil werken, deze techniek bespaart je tijd en moeite. Het proces lijkt misschien eenvoudig, maar er zijn nuances die het verschil kunnen maken tussen een succesvolle overdracht en een rommeltje van gegevens. We gaan dieper in op de beste praktijken, veelvoorkomende problemen en handige tips.
De functionaliteit om gegevens tussen applicaties te kopiëren en te plakken bestaat al sinds de begindag van Windows. Met de komst van meer geavanceerde tekstverwerkers en spreadsheetprogramma's, zoals Word en Excel, werd het overzetten van tabellen een steeds belangrijkere functie. Het vermijden van dubbel werk en het behouden van de opmaak werd cruciaal. Vandaag de dag is het kopiëren en plakken van Word tabellen naar Excel een standaardpraktijk.
Een veelvoorkomend probleem bij het kopiëren en plakken van Word tabellen naar Excel is het verlies van opmaak. Soms worden de kolombreedtes niet correct overgenomen, of gaan celranden verloren. Gelukkig zijn er oplossingen voor deze problemen. Door de juiste plak-opties te kiezen, kun je de opmaak behouden en de tabel perfect in Excel overzetten. We zullen later in detail ingaan op deze opties.
Een ander belangrijk aspect is het begrijpen van de verschillende data types. Word tabellen kunnen tekst, getallen, datums en andere data bevatten. Het is belangrijk om ervoor te zorgen dat deze data types correct worden geïnterpreteerd in Excel, zodat je ermee kunt rekenen en analyseren. We zullen je laten zien hoe je dit kunt controleren en corrigeren.
Voor- en Nadelen van Kopiëren en Plakken
| Voordelen | Nadelen |
|---|---|
| Snel en eenvoudig | Mogelijke opmaakproblemen |
| Tijdbesparend | Data types kunnen veranderen |
| Geen handmatige invoer nodig | Vereist correcties bij complexe tabellen |
Stap-voor-stap handleiding:
1. Selecteer de tabel in Word.
2. Kopieer de tabel (Ctrl+C of Cmd+C).
3. Ga naar Excel en selecteer de cel waar je de tabel wilt plakken.
4. Klik met de rechtermuisknop en kies de gewenste plak-optie (bijvoorbeeld "Opmaak behouden").
Veelgestelde vragen:
1. Wat als mijn opmaak verloren gaat? Probeer verschillende plak-opties.
2. Hoe behoud ik de kolombreedtes? Gebruik de plak-optie "Opmaak behouden".
3. Kan ik formules kopiëren en plakken? Ja, maar controleer of ze correct werken in Excel.
4. Wat als mijn getallen als tekst worden geplakt? Wijzig het celformaat in Excel naar getal.
5. Hoe kan ik lege rijen verwijderen na het plakken? Gebruik de Excel functie "Lege rijen verwijderen".
6. Kan ik tabellen tussen verschillende versies van Word en Excel kopiëren? Ja, meestal wel.
7. Wat als mijn tabel erg groot is? Probeer de tabel in delen te kopiëren en plakken.
8. Zijn er alternatieven voor kopiëren en plakken? Ja, bijvoorbeeld CSV-bestanden.
Conclusie: Het kopiëren en plakken van Word tabellen naar Excel is een handige en tijdbesparende manier om data over te zetten. Door de juiste technieken en plak-opties te gebruiken, kun je ervoor zorgen dat de opmaak behouden blijft en de data correct wordt geïnterpreteerd. Hoewel er enkele uitdagingen kunnen zijn, zoals het verlies van opmaak of problemen met data types, zijn er eenvoudige oplossingen beschikbaar. Met een beetje oefening beheers je deze techniek en kun je efficiënt met je data werken. Begin vandaag nog met het ontdekken van de mogelijkheden! Het kopiëren en plakken van tabellen tussen Word en Excel opent deuren naar efficiënte data-analyse en -manipulatie. Door de tips en trucs in dit artikel toe te passen, kun je tijd besparen en frustratie voorkomen. Dus ga ervoor, probeer het uit en ervaar zelf de voordelen!
De ultieme gids voor de beste middenmotor elektrische fiets
De psychologie achter zeg me niet a want dan denk ik b
Cm bijstand in het buitenland alles wat je moet weten
Word Pictures Copy And Paste - Khao Tick On
How to Copy Table from Excel to Word - Khao Tick On
How To Copy An Excel Sheet Into A Word Doc - Khao Tick On
Tip of the Week Copy - Khao Tick On
How to copy and paste in word table - Khao Tick On
How To Restrict Copy Paste In Excel Cell - Khao Tick On
Learn New Things How to Exact Copy Paste Excel Data into Word Table - Khao Tick On
2024 Updated How to Copy Table from PDF to Word without Losing Formatting - Khao Tick On
How to Copy and Paste Excel Table into Outlook Email - Khao Tick On
How to copy and paste in word table - Khao Tick On
Excel Copy A Sheet From One Book To Another - Khao Tick On
copy and paste word table to excel - Khao Tick On
How To Copy Paste Excel Table Into Powerpoint - Khao Tick On
How to Copy and Paste a Table in Excel - Khao Tick On
How to copy and paste in word table - Khao Tick On