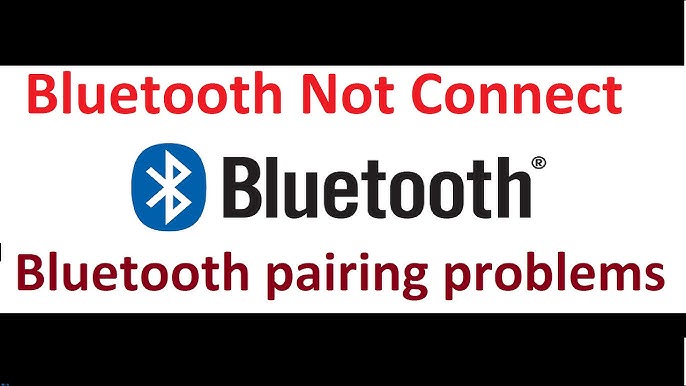That sinking feeling when your sleek Bluetooth mouse refuses to cooperate can derail productivity faster than you can say "double-click." You're left stranded, touchpad-bound, and wondering what digital gremlin has sabotaged your wireless freedom. This frustrating scenario, the dreaded "Bluetooth mouse not working," is more common than you might think. But don't despair – we're here to dissect the problem and equip you with the knowledge to conquer it.
The inability of a Bluetooth mouse to connect can stem from a variety of issues, ranging from simple power glitches to more complex software conflicts. Before you chuck your mouse across the room, it's important to understand the underlying mechanisms at play. Bluetooth technology relies on short-range radio waves to establish a connection between your mouse and computer. Any disruption in this delicate dance of data can result in a non-functional mouse.
The prevalence of Bluetooth mouse connection problems has increased with the rise of wireless peripherals. As more devices compete for the same limited bandwidth, interference becomes more likely. Furthermore, different operating systems and Bluetooth versions can introduce compatibility issues, adding another layer of complexity to the troubleshooting process. Understanding these factors is crucial for effectively diagnosing and resolving connection failures.
If your Bluetooth mouse has suddenly stopped responding, the first step is to rule out the obvious culprits. Is the mouse powered on? Are the batteries fresh? These seemingly trivial checks can often save you hours of frustration. If your mouse appears to be powered on, the next step is to verify that Bluetooth is enabled on your computer. Check your system settings and ensure that the Bluetooth radio is active and discoverable.
Once you've confirmed the basics, you can delve into more advanced troubleshooting techniques. These can involve checking for driver updates, removing and re-pairing the mouse, or even resetting the Bluetooth module on your computer. In some cases, the issue might be related to interference from other Bluetooth devices. Try turning off nearby devices or moving them further away from your mouse and computer to see if this resolves the problem.
Troubleshooting a Bluetooth mouse connection problem can often feel like navigating a digital maze. Start by ensuring the mouse is powered on with fresh batteries. Check if your computer's Bluetooth is enabled and try re-pairing the mouse. If issues persist, investigate driver updates and potential interference from other Bluetooth devices.
A common challenge is driver incompatibility. Outdated or corrupted drivers can prevent the mouse from communicating properly. Updating or reinstalling the drivers can often resolve this.
Another common problem is interference from other Bluetooth devices. If you have multiple Bluetooth devices operating in close proximity, they can sometimes interfere with each other's signals. Try moving other devices away or turning them off temporarily to see if this resolves the issue.
A non-responsive Bluetooth mouse isn't always a hardware problem. Sometimes, the solution is as simple as restarting your computer. This can refresh system processes and resolve any temporary software glitches that might be interfering with the Bluetooth connection.
Advantages and Disadvantages of Troubleshooting Bluetooth Mouse Connection Issues
| Advantages | Disadvantages |
|---|---|
| Regaining wireless freedom and improved productivity. | Time-consuming troubleshooting process. |
| Learning valuable troubleshooting skills applicable to other devices. | Potential for frustration and data loss if not handled carefully. |
Frequently Asked Questions:
1. Why is my Bluetooth mouse not connecting? Potential causes include dead batteries, Bluetooth disabled, pairing issues, driver problems, or interference.
2. How do I pair my Bluetooth mouse? Access your computer's Bluetooth settings, put the mouse in pairing mode, and select it from the list of available devices.
3. How do I fix driver issues with my Bluetooth mouse? Check your manufacturer's website for updated drivers or uninstall and reinstall existing drivers.
4. How can I reduce interference with my Bluetooth mouse? Move other Bluetooth devices away or turn them off. Also, try using a different USB port for your Bluetooth adapter.
5. My Bluetooth mouse is lagging. What can I do? Try moving closer to the Bluetooth adapter, reducing interference, or updating drivers.
6. My Bluetooth mouse keeps disconnecting. Check the batteries, ensure the mouse is within range, and look for potential interference.
7. My Bluetooth mouse cursor is jumping around. Clean the mouse sensor, try a different surface, or update the drivers.
8. How do I know if my Bluetooth mouse is compatible with my computer? Consult the mouse manufacturer's website for compatibility information.
Tips and Tricks:
Try using a different USB port for your Bluetooth adapter. Sometimes, a specific port might be causing issues. Consider using a wired mouse temporarily while troubleshooting. This can help you rule out any software problems affecting all pointing devices.
In conclusion, a malfunctioning Bluetooth mouse can be a major inconvenience, but it's rarely an insurmountable problem. By understanding the potential causes and employing the troubleshooting techniques outlined in this article, you can regain control of your wireless cursor and restore your productivity. Remember to check the basics first, then move on to more advanced solutions if necessary. A functioning Bluetooth mouse provides freedom and flexibility, making it a valuable asset in today's digital world. Don't let connection issues hold you back. Take action now and get your Bluetooth mouse back on track!
Farrow and ball paint purchase guide
Level up your desktop zoro luffy sanji hd desktop wallpaper
Grim reaper tattoo drawing a deep dive into the design its meaning
Top 9 Ways to Fix Bluetooth Mouse Not Working with Windows 11 - Khao Tick On
Logitech m590 wireless mouse not working windows 10 - Khao Tick On
Connect a Bluetooth mouse or trackpad to your iPad - Khao Tick On
10 Ways to Fix Bluetooth Mouse not Working in Windows 1011 - Khao Tick On
How to Fix Arch Bluetooth Mouse Not Working in Windows 10 11 - Khao Tick On
Steam Deck Mouse Not Working Fix Inside - Khao Tick On
Bluetooth Mouse Stopped Working Windows 11 Big Discount - Khao Tick On
Why Is The Red Light On My Wired Mouse Not Working - Khao Tick On
Bluetooth Mouse Not Working on Windows 1087 FIXED - Khao Tick On
Fix Bluetooth mouse not working in Windows 10 - Khao Tick On
FIX Bluetooth mouse not working in Windows 10 - Khao Tick On
4 Ways to Fix Bluetooth Mouse Not Working with Windows 11 - Khao Tick On
How To Fix Mouse Not Working on PS4 Complete Guide - Khao Tick On
Microsoft wireless mouse 3500 stoppedworking - Khao Tick On
Microsoft Bluetooth Mouse Not Connecting Windows 10 49 OFF - Khao Tick On