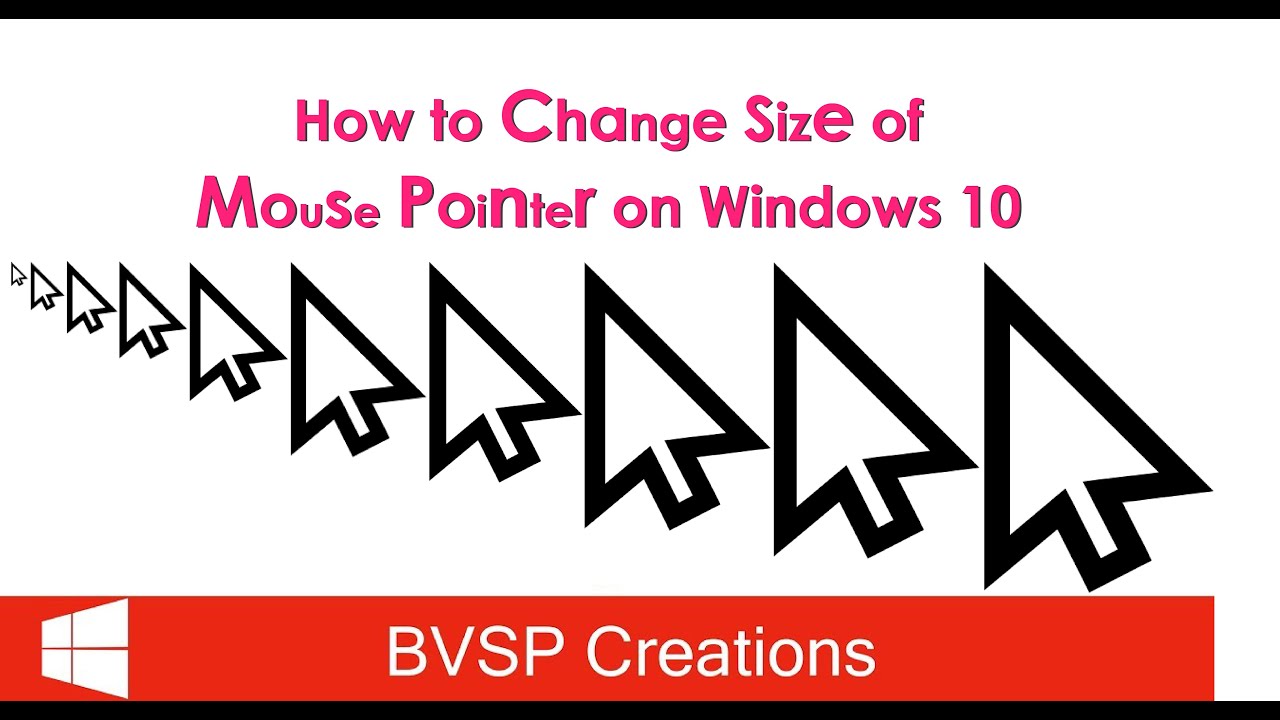Is your Windows 11 display straining your eyes? Many users find the default font sizes too small, especially on high-resolution screens. Fortunately, Windows 11 offers several ways to adjust font sizes, making your digital experience more comfortable and accessible. This guide will walk you through the various methods for enlarging text, from simple system-wide adjustments to customizing specific applications.
Adjusting the scale of text and other UI elements is a fundamental feature in modern operating systems. From the early days of computing, users have needed ways to personalize their display settings for optimal readability. This is particularly crucial for individuals with visual impairments. Windows 11 builds upon this legacy, providing a range of customization options to cater to diverse user needs.
The ability to enlarge font sizes has become increasingly important with the rise of high-resolution displays. Smaller text can be difficult to decipher, leading to eye strain and headaches. By adjusting the font size, users can create a more comfortable and productive computing environment. Moreover, font size adjustment is a key accessibility feature, ensuring that individuals with low vision can access and use their computers effectively.
One common issue users face is inconsistent font sizes across different applications. While system-wide settings can affect most programs, some applications may have their own font settings that override the system defaults. This can lead to a disjointed experience and require users to adjust settings on a per-application basis. We'll address this challenge later in the guide.
Another challenge can be finding the right balance between font size and screen real estate. While larger fonts improve readability, they can also take up more space, potentially requiring more scrolling and reducing the amount of content visible at once. This guide will help you find the optimal settings for your specific needs and preferences.
Scaling your display is a quick way to enlarge everything on your screen, including text, icons, and other UI elements. Open the Settings app, navigate to System > Display > Scale & layout, and choose a scaling percentage that suits your needs.
You can also modify text size directly through the Accessibility settings. In Settings, go to Accessibility > Text size. Use the slider to increase the size of text across the system.
Benefits of Increasing Font Size:
1. Improved Readability: Larger fonts are easier to read, reducing eye strain and fatigue.
2. Enhanced Accessibility: Increasing font size is vital for users with visual impairments, making their computers usable and accessible.
3. Increased Productivity: By reducing eye strain and making text easier to read, larger fonts can improve productivity and focus.
Step-by-Step Guide to Increasing Font Size:
1. Open the Windows 11 Settings app.
2. Go to System > Display > Scale & layout.
3. Adjust the scaling percentage to increase the size of everything on your screen.
OR
1. Open the Windows 11 Settings app.
2. Go to Accessibility > Text size.
3. Use the slider to adjust the text size.
Advantages and Disadvantages of Increasing Font Size
| Advantages | Disadvantages |
|---|---|
| Improved readability | Reduced screen space |
| Enhanced accessibility | Potential layout issues in some applications |
Best Practices:
1. Start with small increments and test different sizes until you find the optimal setting.
2. Consider the size and resolution of your monitor when adjusting font size.
3. Test different scaling percentages to find the best balance between font size and screen real estate.
4. Use the accessibility features provided by Windows 11 to customize the display for your specific needs.
5. Be mindful of the impact of font size changes on different applications and adjust settings on a per-application basis if necessary.
Frequently Asked Questions:
1. How do I increase the font size in Microsoft Word? - Open Word, go to the Home tab, and adjust the font size using the dropdown menu.
2. Can I change the font size for specific applications only? - Yes, some applications allow you to adjust their font settings independently of the system settings.
3. Will increasing the font size affect my web browser? - Yes, adjusting the system-wide text size will usually affect your web browser's font size, but you can also adjust this separately within your browser settings.
4. How can I reset the font size to default settings? - Revert the scaling percentage or text size settings back to their default values in the Windows 11 Settings app.
5. Does increasing font size impact system performance? - Generally, increasing font size has a negligible impact on system performance.
6. What are the recommended font sizes for accessibility? - It varies depending on individual needs, but experimenting with different sizes is crucial.
7. Can I customize font styles along with size? - Yes, you can customize both font style and size independently in Windows 11 and within many applications.
8. Where can I find more resources on accessibility features in Windows 11? - Visit the Microsoft Accessibility website for comprehensive information and support.
Tips and Tricks:
Use the Magnifier tool for temporary magnification of specific areas on your screen. Explore the "Ease of Access" settings in Windows 11 for more accessibility options.
In conclusion, customizing font size in Windows 11 is a straightforward process with several available methods. From system-wide scaling to application-specific adjustments, you have the tools to create a comfortable and accessible digital environment. By taking advantage of the built-in features and following the tips and tricks outlined in this guide, you can enhance your productivity, reduce eye strain, and enjoy a more personalized computing experience. Don’t hesitate to experiment with different settings to find what works best for you. A comfortable and accessible digital space is essential for everyone, so take the time to optimize your Windows 11 display for optimal readability and productivity. Start making these changes today and experience the difference!
Unlocking emotion a guide to depressed anime boy drawings
Refresh your desktop stunning spring background images
Unleash your dark side cool creepy things to draw
how to increase size of fonts in windows 11 - Khao Tick On
How Change The Font Size in Windows 10 - Khao Tick On
how to increase size of fonts in windows 11 - Khao Tick On
How To Change Desktop Icons And Font Size In Windows 10 Youtube - Khao Tick On
How To Change Font In Outlook Contacts at Robert Cotton blog - Khao Tick On
How to Change the Default Font and Size in Outlook - Khao Tick On
how to increase size of fonts in windows 11 - Khao Tick On
How to Install Fonts in Windows 11 - Khao Tick On
How To Increase Mouse Pointer Size In Autocad - Khao Tick On
Please create a copy of your own before editing the file do not edit - Khao Tick On
How to Change Font Size in Outlook Complete Guide 2024 - Khao Tick On
How To Change Font Size In Windows 10 Pro - Khao Tick On
How To Increase The Font Size On Your Computer Screen - Khao Tick On
How To Change Font Size In Excel Cell - Khao Tick On
How to ChangeIncrease Font Size in Windows 10 Without any Software - Khao Tick On

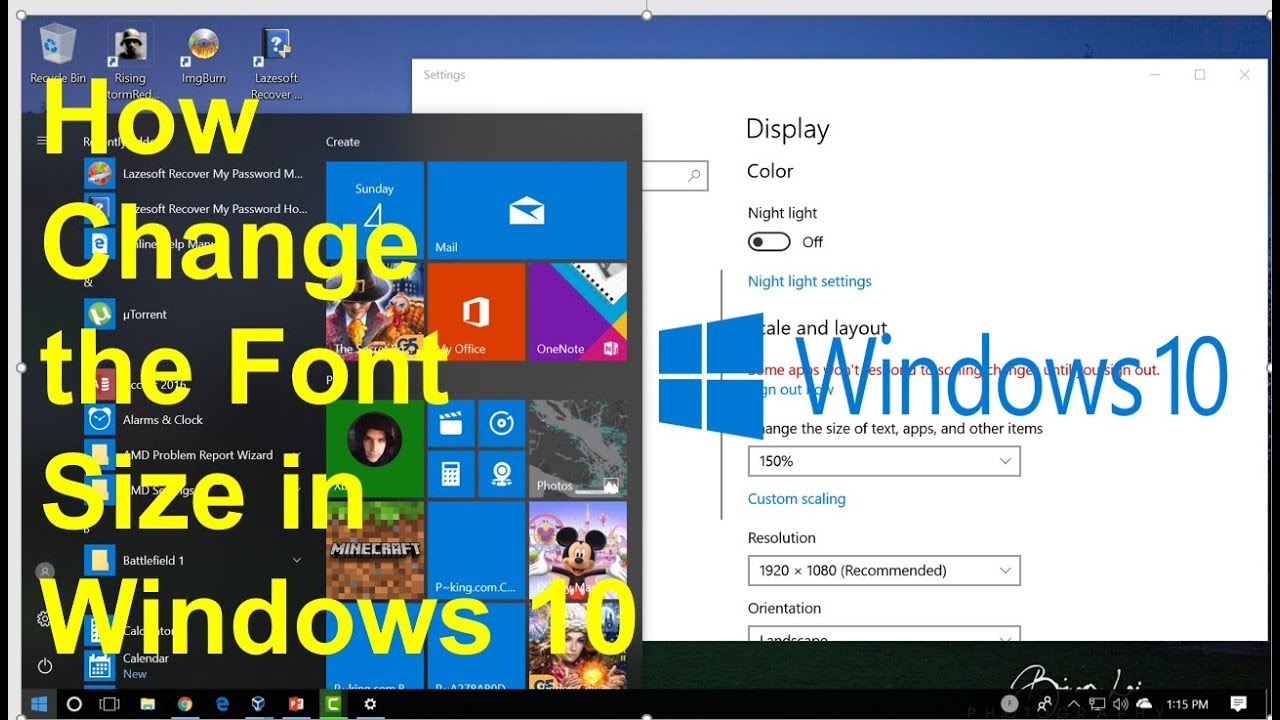

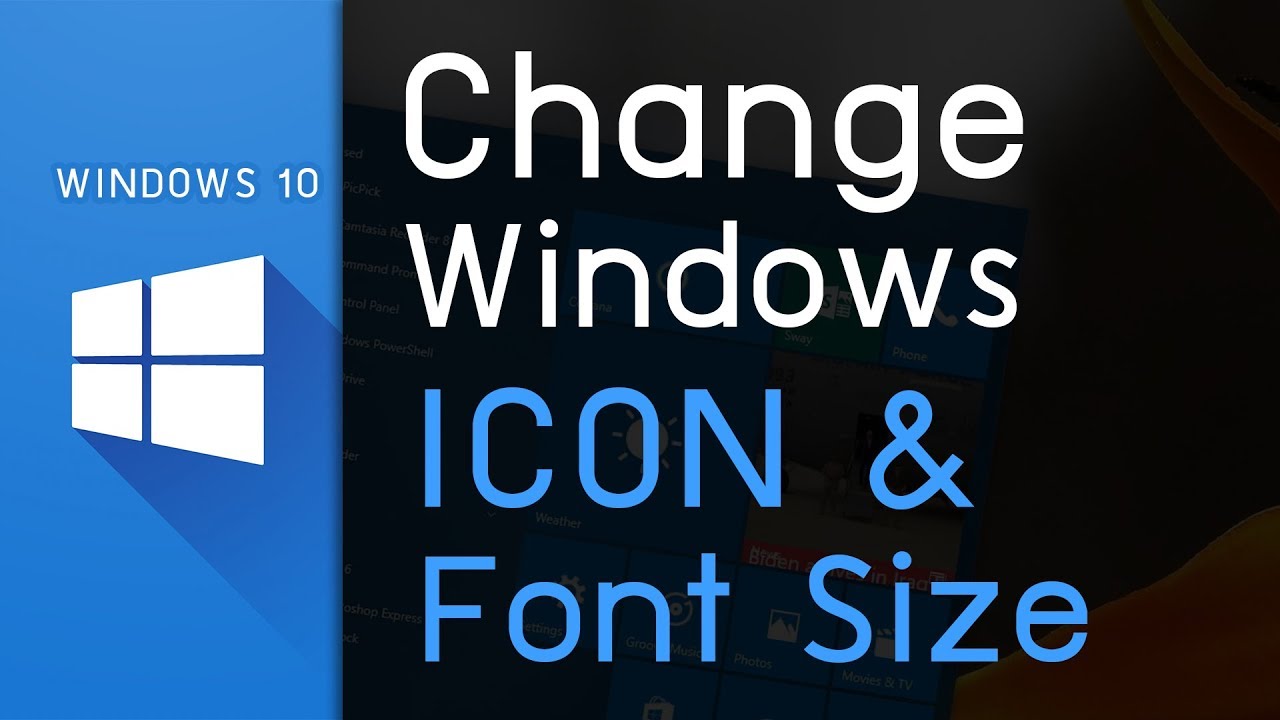

:max_bytes(150000):strip_icc()/2016_fonts-5c8c171cc9e77c0001eb1bf1.jpg)