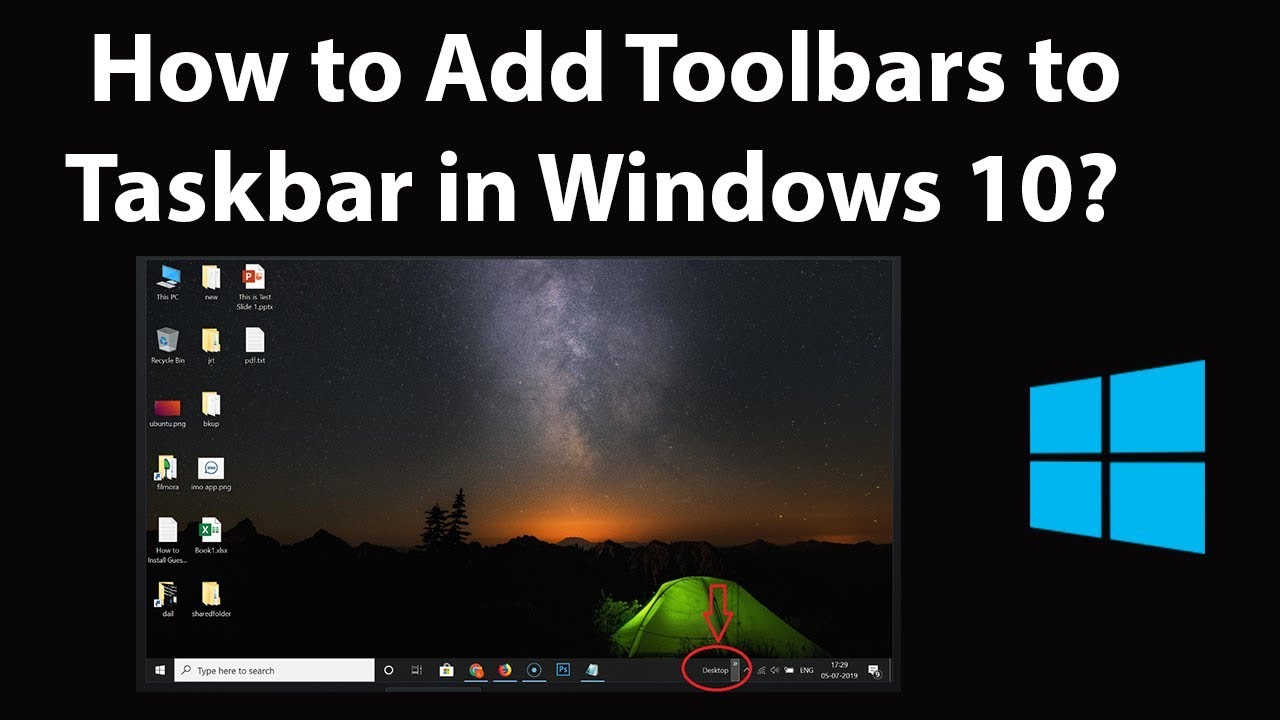Ever squint at your Windows 11 taskbar, struggling to decipher the tiny icons and text? You're not alone. Many find the default toolbar size a bit small, especially on higher-resolution screens. Luckily, Windows 11 offers several ways to customize the size of text on your toolbar, making it easier to see and navigate.
Modifying the toolbar font size can significantly improve your overall computing experience. It's a simple adjustment that yields substantial benefits, particularly for users with visual impairments or those working on large, high-resolution displays. This article will guide you through the process of enlarging the text on your Windows 11 toolbar, offering various methods and highlighting the advantages of this customization.
While the toolbar itself doesn't have directly adjustable font settings, Windows 11 allows you to scale the entire display, effectively increasing the size of everything, including the taskbar and its text. This offers a straightforward solution for users seeking a larger, easier-to-read interface. The scaling feature has been a part of Windows for some time, evolving over different versions to accommodate the increasing variety of screen sizes and resolutions.
Historically, adjusting the size of interface elements has been crucial for accessibility. From the early days of computing with limited resolution to the modern era of high-DPI displays, the ability to scale text and icons has been essential for ensuring that users can comfortably interact with their systems. This is particularly important for individuals with low vision or other visual impairments.
One of the key challenges with scaling is maintaining visual clarity. While increasing the size makes elements easier to see, it can also introduce blurring or pixelation if not handled properly. Windows 11 has made significant improvements in scaling technology to mitigate these issues, providing a smoother, clearer experience even at higher scaling levels.
By adjusting the display scaling, you effectively enlarge not just the toolbar font, but everything on the screen. This comprehensive scaling method ensures a uniform look and feel across all applications and windows.
One benefit of increasing the toolbar font size is improved readability. Larger text makes it easier to distinguish between different applications and quickly identify open windows. This reduces eye strain and fatigue, especially during extended computer use.
Another advantage is enhanced accessibility. Larger text and icons make the interface more usable for people with visual impairments. This promotes inclusivity and allows a wider range of users to comfortably navigate the operating system.
A third benefit is increased productivity. Clearer, easier-to-read text on the toolbar reduces the time and effort required to locate and interact with applications, allowing users to focus on their tasks more efficiently.
Step-by-step guide to increase display scaling:
1. Right-click on your desktop and select "Display settings".
2. Under "Scale & layout", find the "Scale" dropdown menu.
3. Choose a scaling percentage that suits your preferences. Experiment with different values to find the optimal size.
Advantages and Disadvantages of Scaling
| Advantages | Disadvantages |
|---|---|
| Improved Readability | Potential for some apps to display incorrectly |
| Enhanced Accessibility | Slight performance impact on older hardware |
| Increased Productivity | May require adjusting application-specific scaling settings |
Best Practices:
1. Start with smaller increments: Increase the scaling gradually to find the ideal size without making the interface too large.
2. Test different scaling levels: Experiment with various percentages to see what works best for your eyesight and screen size.
3. Check application compatibility: Ensure that all your frequently used applications display correctly at the chosen scaling level.
4. Logout and back in: After changing the scaling, log out and back into your account for the changes to fully take effect.
5. Use the Magnifier tool for temporary enlargement: For short-term needs, use the built-in Magnifier tool to zoom in on specific areas of the screen.
FAQ:
1. How do I change the font size of just the taskbar? Directly changing the taskbar font size isn't possible, but display scaling effectively achieves this.
2. Will scaling affect all applications? Yes, scaling affects the entire display, including all applications and windows.
3. Can I revert the scaling changes? You can easily revert to the default scaling by selecting 100% in the "Scale" dropdown menu.
4. Does scaling affect performance? On modern hardware, the performance impact is minimal, but older systems might experience a slight slowdown.
5. What if an application doesn't scale correctly? Some older applications might not scale perfectly. Check for application-specific scaling settings or compatibility modes.
6. Is there a way to only increase the icon size on the toolbar? No, icon size is tied to the overall scaling setting.
7. Can I adjust the taskbar height? Yes, you can adjust the taskbar height by dragging its top edge.
8. Are there any third-party tools for customizing the taskbar? Yes, various third-party tools offer additional taskbar customization options.
Tips and Tricks:
Use the keyboard shortcut Windows Key + "+" or "-" to quickly zoom in and out of the entire screen, offering temporary magnification similar to the Magnifier tool.
Adjusting the toolbar font size, achieved through display scaling in Windows 11, is a straightforward yet powerful way to enhance your computing experience. From improved readability and accessibility to increased productivity, the benefits are significant. By following the simple steps outlined in this article, you can easily customize the size of your toolbar text, finding the perfect balance between clarity and screen real estate. Embrace the clarity and comfort that comes with a more legible interface. Take a few minutes to experiment with the scaling settings and discover the optimal view for your needs. It’s a small change that can make a world of difference in your daily computer use. Don’t hesitate to explore the settings and find the perfect balance for your eyes and workflow.
Greatest nba draft picks a look at all time selections
Return to the mojave wasteland a guide to fallout new vegas complete edition xbox
Decoding the matrix of medicare part d drug plans
increase font size on toolbar windows 11 - Khao Tick On
increase eclipse toolbar icon size - Khao Tick On
Customize The Quick Access Toolbar In Excel Excel How To - Khao Tick On
Add Or Remove Icons In Microsoft Edge Toolbar In Windows 10 Tutorials - Khao Tick On
increase font size on toolbar windows 11 - Khao Tick On
How to change the font size of diagram toolbar area - Khao Tick On
increase font size on toolbar windows 11 - Khao Tick On
How To Increase Font Size In Windows 10 - Khao Tick On
How to Customize File Explorer - Khao Tick On
Windows 10 text size smaller - Khao Tick On
increase font size on toolbar windows 11 - Khao Tick On
Taskbar toolbar missing in Windows 11 how to bring it back - Khao Tick On
increase font size on toolbar windows 11 - Khao Tick On
increase font size on toolbar windows 11 - Khao Tick On
increase font size on toolbar windows 11 - Khao Tick On