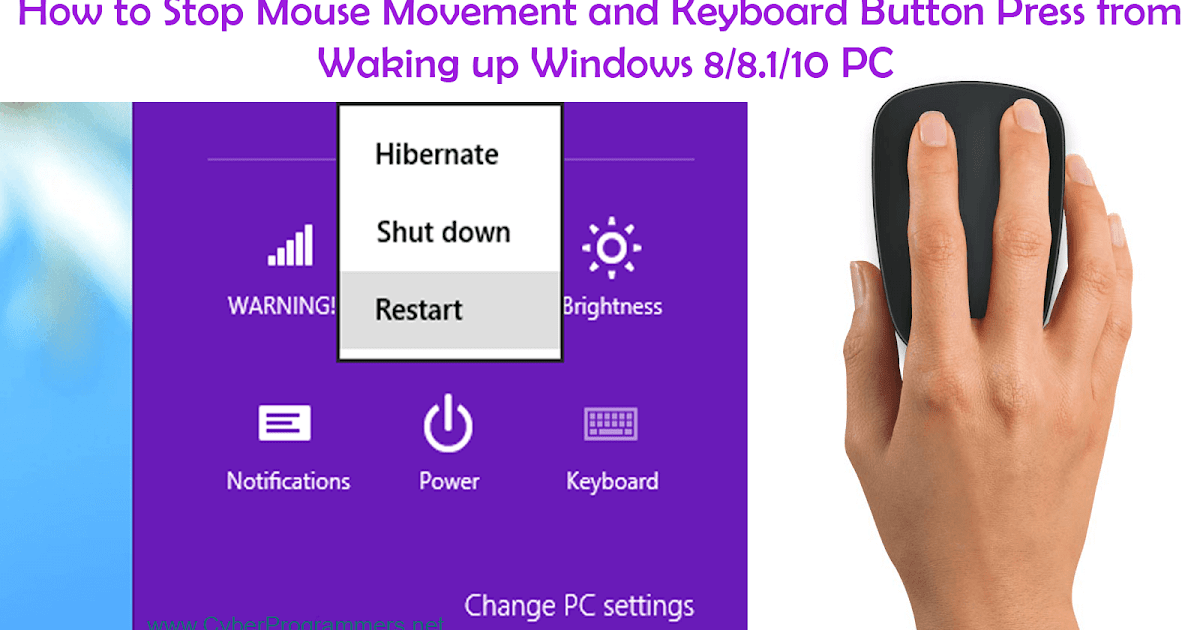Ever slam your fist on the desk in frustration because your computer stubbornly refuses to wake up? You jiggle the mouse, hammer the keyboard, and nothing. That blank screen stares back, mocking your efforts. This annoyingly common problem – a PC refusing to rouse from sleep mode with keyboard or mouse input – can be caused by a number of things, ranging from simple power saving settings to more complex hardware issues. This article dives into the why, how, and what to do when your keyboard and mouse fail to wake your sleeping PC.
The inability of a PC to resume from sleep mode using peripheral devices like the keyboard or mouse is a modern computing problem. As power saving features became increasingly important, sleep mode emerged as a way to conserve energy while maintaining a quick resume. However, the interplay between operating system settings, device drivers, and hardware can sometimes create conflicts that prevent peripherals from effectively waking the system.
Understanding the root of this issue is crucial. Sleep mode, unlike hibernation, keeps the computer in a low-power state with RAM retaining active data. This allows for near-instantaneous resumption. When a user interacts with a peripheral device, like moving the mouse or pressing a key, the system is supposed to register this input and resume from sleep. When this fails, it signifies a breakdown in the communication chain between the device, the operating system, and the hardware.
Several factors can contribute to a computer not waking up with keyboard or mouse input. Incorrect power management settings within the operating system can prevent peripherals from having the necessary permissions to wake the PC. Outdated or corrupted device drivers can also interfere with proper communication. In some cases, hardware malfunctions, like a faulty USB port or a failing peripheral itself, can be the culprit.
Troubleshooting this issue often involves a systematic process of elimination. It's a bit like detective work, tracking down the culprit that’s keeping your PC snoozing. We'll cover a range of solutions, from simple tweaks to more advanced techniques, to help you restore your computer's responsiveness.
One simple solution is checking your power management settings. In your operating system's Device Manager, ensure that your mouse and keyboard are allowed to wake the computer. This often involves ticking a checkbox within the device's properties.
Updating or reinstalling device drivers is another common fix. Outdated or corrupted drivers can disrupt the communication between your peripherals and the operating system. Downloading the latest drivers from the manufacturer's website and installing them can often resolve the problem.
Sometimes, the USB port itself can be the issue. Try plugging your mouse and keyboard into different USB ports to see if that resolves the issue. If the problem persists, try a different set of peripherals to rule out hardware failure in the mouse or keyboard themselves.
Advantages and Disadvantages of Enabling Wake-up by Peripherals
| Advantages | Disadvantages |
|---|---|
| Quick resume from sleep mode | Potential for accidental wake-ups (e.g., by pets) |
| Convenient access to the computer | Slightly higher power consumption compared to disabling wake-up |
Frequently Asked Questions
Q1: Why is my computer not waking up with the keyboard or mouse? A: This could be due to power settings, outdated drivers, or hardware issues.
Q2: How can I fix this issue? A: Check power management settings, update drivers, and test different USB ports.
Q3: Can a faulty keyboard or mouse cause this? A: Yes, try using a different set of peripherals to test this.
Q4: What if changing the USB port doesn't work? A: Reinstall or update the drivers for your keyboard and mouse.
Q5: Where can I find updated drivers? A: On the manufacturer's website for your keyboard and mouse.
Q6: Is it better to disable wake-up by peripherals? A: It can save a little power, but sacrifices convenience.
Q7: Can BIOS settings affect this? A: In some cases, yes. Check your BIOS settings for power management options related to USB devices.
Q8: What if none of these solutions work? A: Consider seeking professional technical support.
Troubleshooting a computer that refuses to wake up with the keyboard or mouse can be a frustrating experience, but by systematically checking power settings, drivers, and hardware, you can usually pinpoint and fix the problem. Remember that keeping your system updated with the latest drivers is a good preventative measure. While accidental wake-ups can be annoying, the convenience of instantly resuming work from sleep mode makes having this functionality enabled often worth the minor drawbacks. If you've exhausted all troubleshooting steps, don't hesitate to seek professional technical help.
Shadow play the allure of mysterious profile pictures
Unleash your inner rebel a guide to chicano art to draw
Finding your spiritual center navigating the jakarta prayer schedule jadwal sholat pkpu jakarta
External keyboard and mouse are waking up the Laptop - Khao Tick On
8 Fixes Monitor Not Waking Up After Sleep Mode In Windows - Khao Tick On
Fix Windows Not Waking Up From Sleep With Mouse And Keyboard - Khao Tick On
Windows 10 How to Stop Mouse from Waking Up PC - Khao Tick On
ambiţie Diplomă Suprima put pc to sleep wake up with mouse movement - Khao Tick On
Keyboard and Mouse wont respond after waking PC from Sleep Mode - Khao Tick On
How to Stop Mouse Movement and Keyboard Button Press from Waking up - Khao Tick On
computer not waking up with keyboard or mouse - Khao Tick On
Mastering Your Keyboards Aesthetic How Do I Change The Color Of My - Khao Tick On
Computer not waking up from hibernation - Khao Tick On
How to Allow or Prevent MouseKeyboard from Waking Windows in Windows - Khao Tick On
Gaming Keyboard On Sale at Kevin Higginbotham blog - Khao Tick On
computer not waking up with keyboard or mouse - Khao Tick On
Light Up Keyboard Mouse at Mark Portugal blog - Khao Tick On
Draw a diagram and label it 1 CPU 2 Monitor 3 keyboard 4 mouse - Khao Tick On