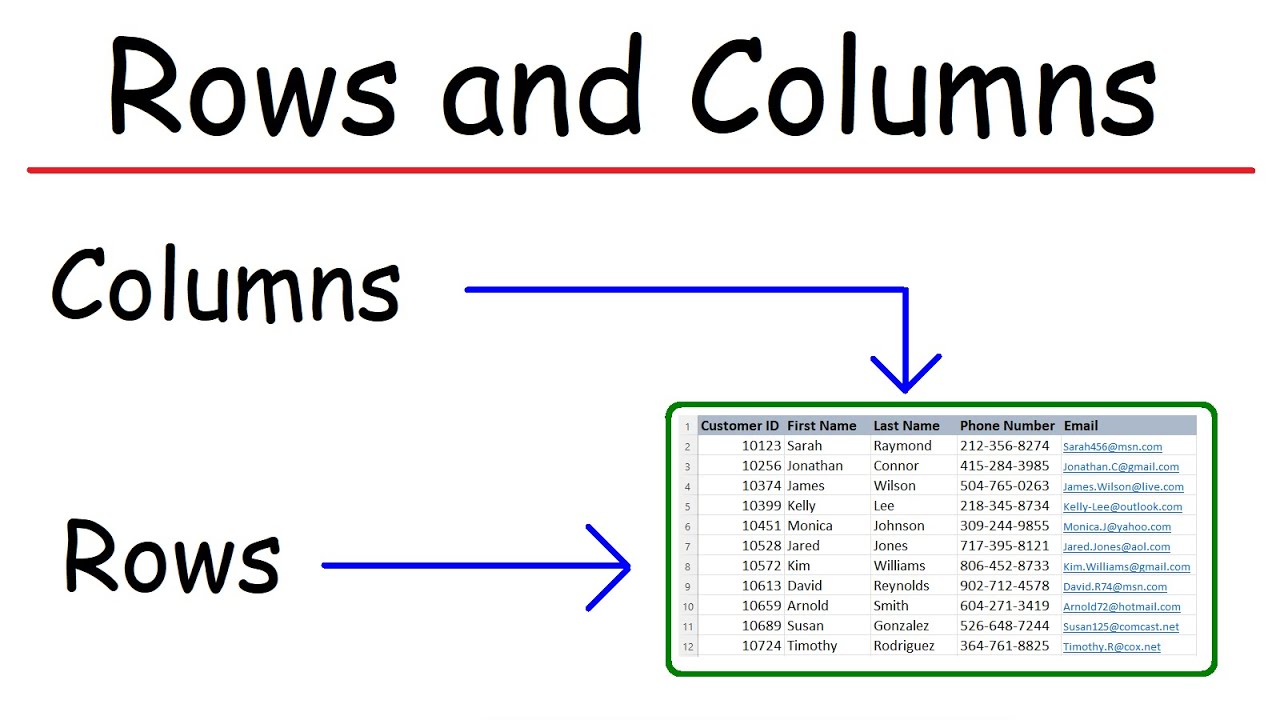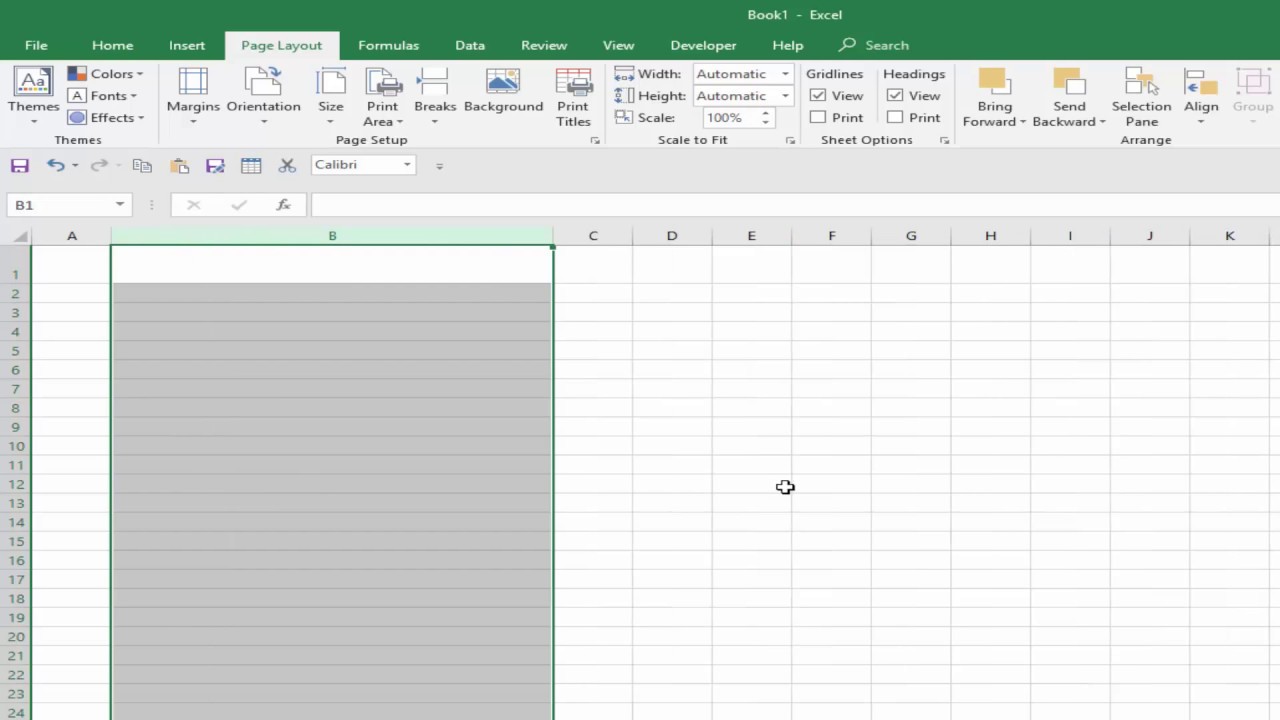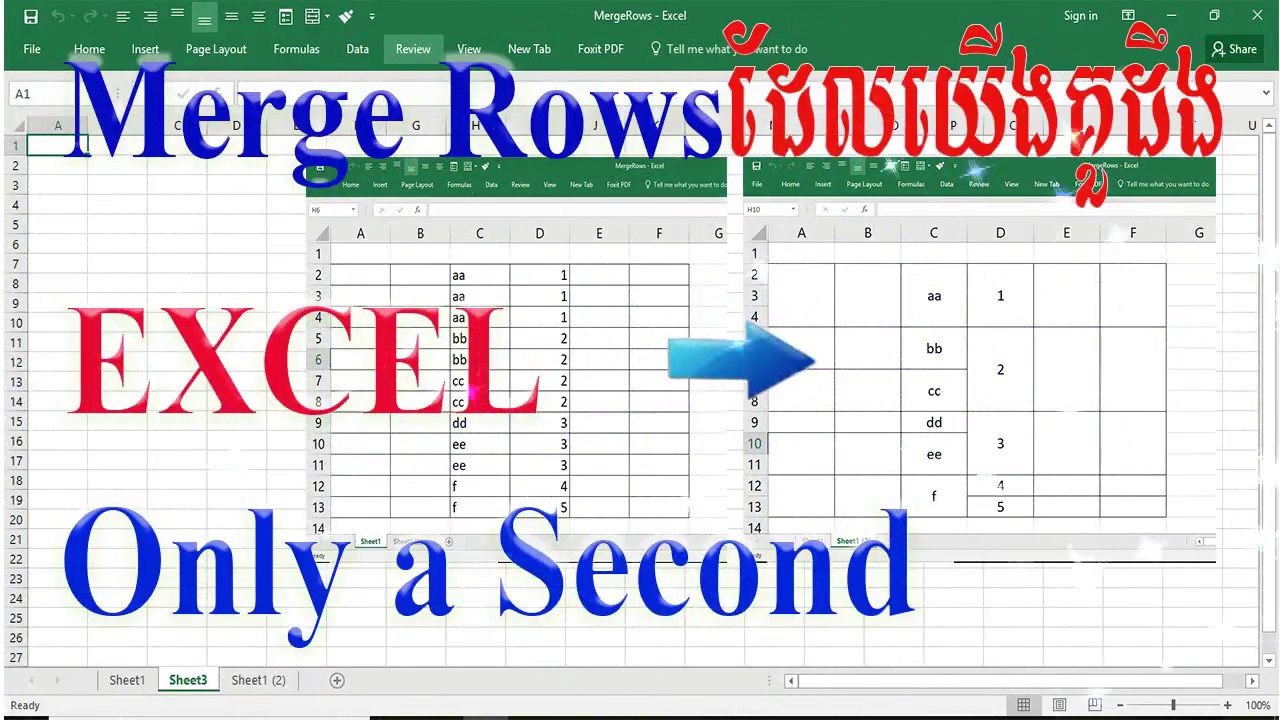Ever stared at a cramped Excel spreadsheet, squinting to decipher truncated text or overlapping data? It's a common frustration, but thankfully, an easily solved one. Mastering the art of adjusting row height is essential for creating clear, readable, and professional spreadsheets. This guide will equip you with the knowledge to conquer Excel row height, transforming your spreadsheets from chaotic jumbles to organized masterpieces.
From simple point-and-click methods to utilizing precise measurements, Excel offers several ways to modify row height. Whether you're dealing with single rows or adjusting multiple at once, understanding these techniques will empower you to tailor your spreadsheet's layout to your specific needs. We'll delve into these methods, exploring how they cater to different scenarios and data types.
The ability to adjust row height has been a staple of spreadsheet software since its early days. As spreadsheets evolved from simple grids to powerful data analysis tools, the need to control row dimensions became increasingly crucial. Clearly displaying information, accommodating varying data lengths, and enhancing visual presentation are just a few reasons why adjusting row height is so vital in today's data-driven world.
One of the main issues users encounter is inconsistent row heights within a spreadsheet. This can disrupt visual flow and make comparing data across rows difficult. We'll explore techniques to ensure consistent row heights, including using the "AutoFit" feature and manually setting specific heights. Additionally, we'll address common challenges like dealing with merged cells and wrapped text, which can impact row height calculations.
Let's start with the basics. "Row height" refers to the vertical dimension of a row in an Excel spreadsheet. Increasing the row height allows more content to be displayed within each cell, enhancing readability and preventing data truncation. For example, if a cell contains long text strings that are being cut off, increasing the row height will allow the full text to be visible.
Benefits of adjusting Excel row height:
1. Enhanced Readability: No more squinting! Larger rows ensure all data is clearly visible, improving readability and reducing eye strain. Imagine a spreadsheet packed with lengthy product descriptions. Adjusting row height would make it easy to scan and understand the information.
2. Improved Data Presentation: Well-spaced rows make your spreadsheet look professional and organized, enhancing the overall presentation of your data. Think about presenting financial data to clients. Properly adjusted row heights can significantly improve the visual impact of the spreadsheet.
3. Prevents Data Loss: Avoid the frustration of truncated text. Increasing row height ensures all your data is visible, preventing the loss of important information.
Step-by-step guide to increasing row height:
1. Select the row or rows you wish to modify.
2. Hover the mouse cursor over the bottom border of the row header until it changes to a double-headed arrow.
3. Click and drag the border up or down to adjust the row height.
Tips and Tricks:
Double-click the bottom border of a row header to automatically adjust the row height to fit the tallest cell content.
Advantages and Disadvantages of Manually Adjusting Row Height
| Advantages | Disadvantages |
|---|---|
| Precise control over row size | Time-consuming for large datasets |
| Customizable for individual rows | Can lead to inconsistent row heights if not carefully managed |
Frequently Asked Questions:
1. How do I change the height of multiple rows at once? Select the rows you want to change, then adjust the height of one of the selected rows - the change will apply to all selected rows.
2. How do I reset row height to the default? Select the row(s), right-click, choose "Row Height", and enter the default value (usually 15).
3. Can I adjust row height using keyboard shortcuts? Yes, Alt+H+O+R allows you to manually enter a row height.
4. What is AutoFit Row Height? AutoFit automatically adjusts row height to fit the tallest cell content in the row.
5. How do I adjust row height in multiple worksheets at the same time? Group the worksheets by holding Ctrl and clicking each sheet tab, then adjust the row height. The changes will apply to all grouped sheets.
6. Why is my row height not changing? Check if the row is hidden or if there are merged cells.
7. How do I make all rows the same height? Select all rows, then use the AutoFit or manually set a specific height for one row.
8. Can I adjust row height based on cell content length? Yes, using AutoFit or by manually calculating the required height based on text length and font size.
In conclusion, mastering the art of adjusting Excel row height is a fundamental skill for anyone working with spreadsheets. From enhancing readability and data presentation to preventing data loss, the benefits are clear. By understanding the various techniques and utilizing the tips and tricks provided, you can create organized, professional, and efficient spreadsheets that effectively communicate your data. Take control of your spreadsheet design and unlock the full potential of Excel by mastering row height adjustment today! So, open up your spreadsheet and start experimenting! You'll be amazed at the difference a few adjusted rows can make.
Starbucks gift cards in the philippines your ultimate guide
Navigating the rahway nj dmv your comprehensive guide
Toyota rav4 for sale uae your ultimate guide
How To Resize A Cell In Excel - Khao Tick On
Transform excel row to column - Khao Tick On
How To Insert Rows In Excel And Keep Formulas - Khao Tick On
How To Fix The Header Row In Excel Clearance - Khao Tick On
How To Fit Text In An Excel Cell - Khao Tick On
How To Convert Row To Column In Excel - Khao Tick On
How To Group Rows Under One Row In Excel - Khao Tick On
How To Increase Row Height In Excel - Khao Tick On
How To Insert A Row In Excel With Formula - Khao Tick On
How To Make Table Rows Bigger In Excel - Khao Tick On
How to make Excel Cells bigger - Khao Tick On
How To Insert Multiple Rows In One Cell In Excel - Khao Tick On
How To Make Cell Box Bigger In Excel - Khao Tick On
How To Extend Excel Sheet Rows at Ruth Warburton blog - Khao Tick On
How Do I Combine Multiple Rows Of Data Into One Row In Excel - Khao Tick On