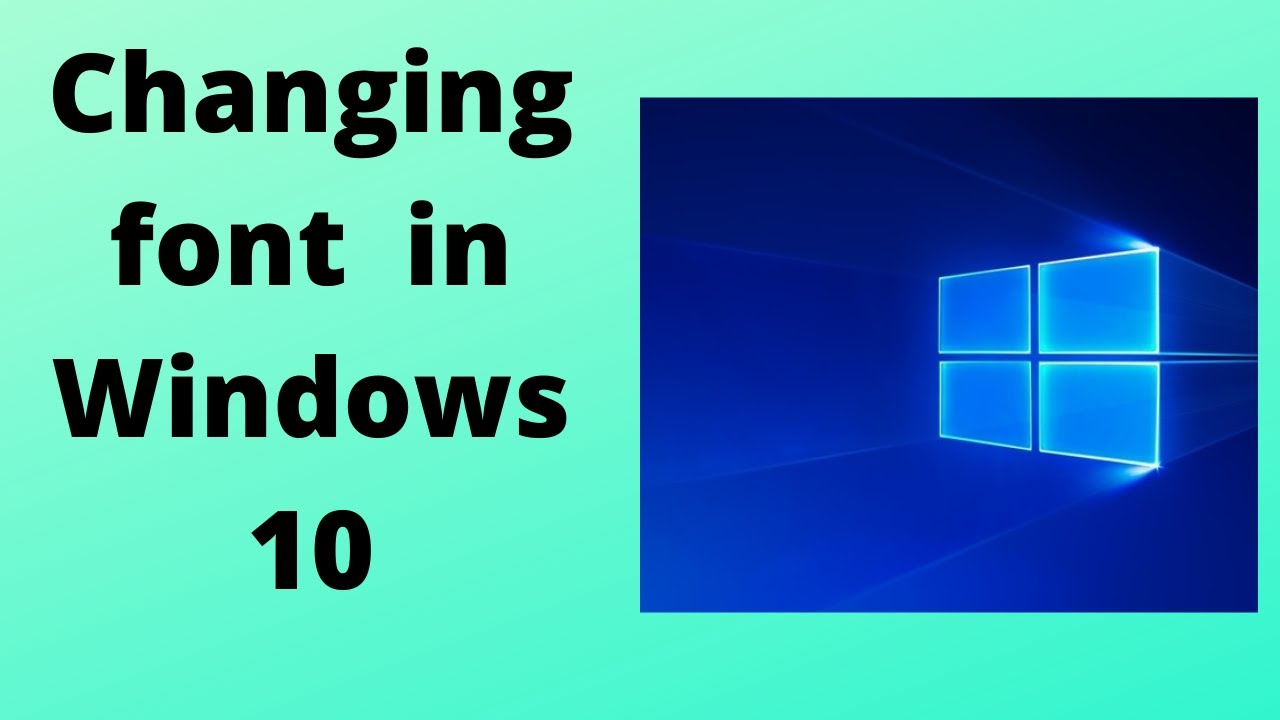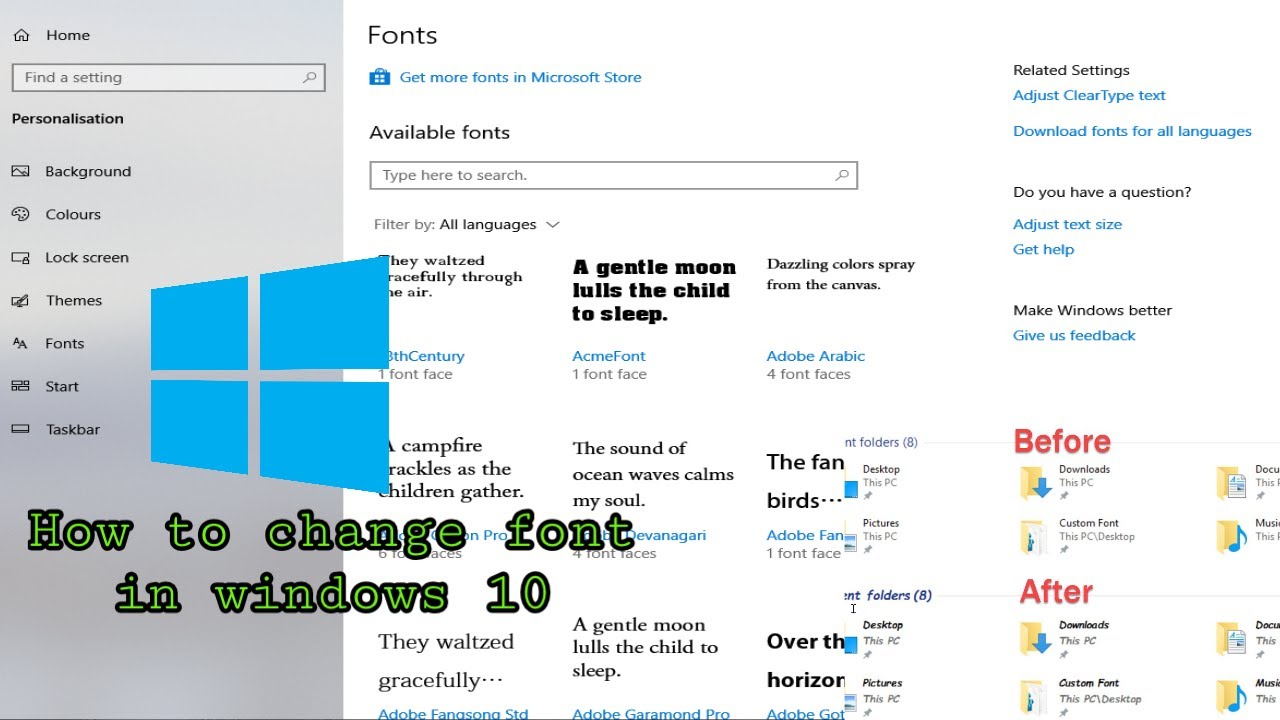Ever feel overwhelmed by the sea of same-sized folders in your Windows 10 File Explorer? You’re not alone. Many users yearn for more control over the visual presentation of their files and folders, and adjusting font size is a key element of this. While Windows 10 doesn't offer a direct way to change folder font sizes specifically, we'll explore workarounds and related customizations that can enhance your folder navigation experience.
Modifying the way information is presented visually can significantly impact productivity and user experience. The ability to alter folder font sizes would allow for greater clarity, especially for users with visual impairments or those working with extensive file systems. Imagine quickly identifying critical project folders by their larger font size, or making folder names more readable on high-resolution displays.
Unfortunately, Windows has historically maintained a uniform font size for folder labels. While the underlying reasons for this design choice aren't explicitly documented, it likely stems from maintaining a consistent visual aesthetic across the operating system. This lack of direct control over folder font size has been a persistent user request over several Windows iterations.
The core issue lies in the system-level settings governing folder display. Unlike file names, which inherit font settings from the general display settings, folder labels are rendered differently. This distinction prevents users from applying custom font sizes directly to folders through conventional display customization options. However, there are indirect approaches to enhance readability and visual organization within File Explorer.
While directly altering folder font sizes remains elusive, we can address the underlying need for improved visual clarity through alternative methods. These include adjusting the overall display scaling, changing icon sizes, and utilizing folder background colors to differentiate important folders. While not a perfect solution, these techniques offer practical ways to improve folder navigation and management.
One of the most effective workarounds is adjusting the display scaling. By increasing the scaling percentage, all elements on the screen, including folder labels, become larger. This effectively increases the perceived font size of folder names, improving readability. However, this affects all on-screen elements and might not be ideal for all users.
Another approach is to modify icon sizes. Larger icons can make folders visually distinct and easier to identify, indirectly addressing the need for larger font sizes. Experimenting with different icon view options (large icons, extra large icons) can significantly improve folder navigation.
You can also assign different background colors to folders. This allows for visual categorization and quick identification of important folders, mimicking the effect of different font sizes for emphasis.
Advantages and Disadvantages of Workarounds
| Advantage | Disadvantage |
|---|---|
| Improved readability through scaling | Affects all on-screen elements |
| Enhanced visual distinction with larger icons | May reduce the number of visible folders |
| Visual categorization with folder colors | Requires third-party tools for extensive customization |
While direct control over folder font sizes remains a desired feature, the available workarounds provide practical solutions for enhancing folder management in Windows 10. By exploring these alternatives, users can create a more personalized and efficient File Explorer experience.
FAQs
Q: Can I directly change folder font size in Windows 10? A: No, there is no direct setting to change only folder font sizes.
Q: How can I make folder names bigger? A: Adjust the display scaling or use larger icons.
Q: Are there any third-party tools for folder customization? A: Yes, several tools offer advanced folder customization options.
Q: Does changing display scaling affect performance? A: In some cases, it can slightly impact performance.
Q: Can I change the font of file names? A: Yes, you can change the font used for file names in display settings.
Q: What are the best icon sizes for readability? A: Experiment to find the size that suits your preferences and monitor resolution.
Q: How do I change folder background colors? A: Third-party tools are generally required for this.
Q: Will these changes affect all folders? A: Yes, these workarounds typically apply globally.
In conclusion, while the inability to directly change folder font sizes in Windows 10 can be frustrating, exploring alternative methods like adjusting display scaling, using larger icons, and employing visual cues like folder background colors provides effective workarounds. These approaches can significantly enhance folder navigation, readability, and overall organization within File Explorer. While a dedicated folder font size setting would be a welcome addition in future Windows updates, the current workarounds offer practical solutions for improving your folder management experience. Take the time to experiment with these options and discover the best combination that suits your workflow and visual preferences. A well-organized and visually clear File Explorer can significantly boost productivity and reduce the stress of navigating through a complex file system. By adopting these strategies, you can take control of your digital workspace and create a more efficient and user-friendly computing experience.
Good times pizza big stone gap va a slice of appalachian delight
Creamy paint colors sherwin williams guide
Effortless buoyancy the undeniable chic of water safety
Imran Khans Social Media Profiles Shared For Forensic Test Report - Khao Tick On
Windows 10 Desktop Icon Font Change - Khao Tick On
2024 Could Be Hotter Than Record - Khao Tick On
How To Change Font Type In Powerpoint For All Slides - Khao Tick On
How To Change Font Letter Case at Nancy Tyler blog - Khao Tick On
How to Change the Default Font on Windows Notepad 9 Steps - Khao Tick On
How to change icons and download icons for folders - Khao Tick On
Kate Middleton Spotted For 1st Time After Surgery - Khao Tick On
change font size in folders windows 10 - Khao Tick On
Font Size Changer Online Copy And Paste at Marcie White blog - Khao Tick On
Hide Files And Folders Windows 10 at Alma Martin blog - Khao Tick On
Restore Files or Folders from File History in Windows 10 - Khao Tick On
Open all folders windows - Khao Tick On
change font size in folders windows 10 - Khao Tick On
change font size in folders windows 10 - Khao Tick On