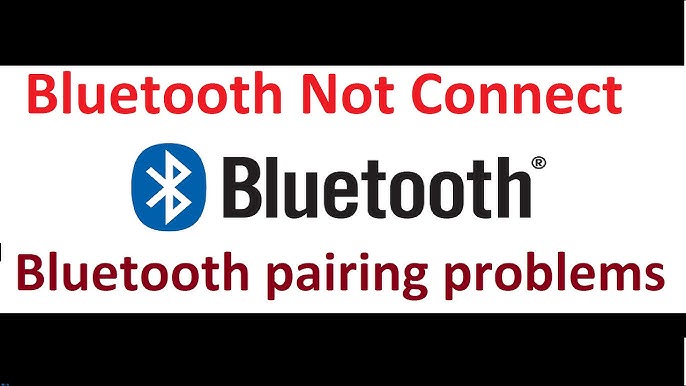Ever reach for your Bluetooth mouse after your computer's nap, only to find it stubbornly unresponsive? It's a common frustration, a little digital speed bump in our otherwise efficient lives. But like most minor annoyances, this one is usually easily and cheaply fixed, saving you both money and the hassle of constantly plugging in a wired backup.
This seemingly small issue can be a significant productivity drain. Imagine the accumulated seconds lost over weeks and months, wrestling with a sleepy mouse. Those seconds add up to minutes, then hours—time you could have spent on more rewarding pursuits. So, let's dive into the whys and hows of fixing this problem, reclaiming those lost moments, and putting the power back in your pointer.
The root of the "Bluetooth mouse not working after sleep" problem usually lies in power management settings. In an effort to conserve battery life (a noble goal!), your operating system might be a bit too aggressive in cutting power to your Bluetooth adapter or the mouse itself. This can lead to connection dropouts when the computer reawakens. Sometimes, outdated drivers or even simple interference can also play a role. While frustrating, these are usually not difficult to resolve.
The prevalence of this issue mirrors the rise in popularity of Bluetooth peripherals. As more of us embrace the wireless lifestyle, encountering these minor connectivity hiccups becomes more common. Thankfully, the solutions are usually straightforward and don't require a tech degree. A little tinkering with your computer's settings often does the trick.
This guide offers a range of practical solutions to help you conquer this common annoyance. We'll cover everything from tweaking power management settings to updating drivers and even suggest some simple hardware checks. By the end, you'll be armed with the knowledge to fix your Bluetooth mouse woes and reclaim your lost productivity, all without spending a dime.
Troubleshooting this issue can be tackled systematically. First, check your mouse's batteries. Fresh batteries can often resolve seemingly complex issues. Next, try re-pairing the mouse. Sometimes, a fresh connection is all it takes. If these simple steps don't work, dive into your computer's power management settings. Look for options related to Bluetooth and USB devices. Often, there's a checkbox that allows the computer to turn off these devices to save power. Unchecking this box can solve the problem. Updating your Bluetooth drivers is also a good idea, ensuring optimal performance and compatibility.
If you continue to experience problems, check for interference. Other wireless devices operating on the 2.4GHz frequency (like Wi-Fi routers or microwaves) can sometimes disrupt Bluetooth connections. Try moving your router or other devices further away from your computer.
Advantages and Disadvantages of Troubleshooting Yourself
| Advantages | Disadvantages |
|---|---|
| Free | Can be time-consuming |
| Empowering | May require some technical knowledge |
| Learn valuable troubleshooting skills | Might not always solve the problem |
Frequently Asked Questions:
Q: Why does my Bluetooth mouse lag after sleep?
A: This could be due to power management settings, interference, or outdated drivers.
Q: How do I prevent my Bluetooth mouse from disconnecting after sleep?
A: Adjust power management settings to prevent the computer from turning off the Bluetooth adapter.
Q: My Bluetooth mouse isn't recognized after sleep. What should I do?
A: Try re-pairing the mouse or updating your Bluetooth drivers.
Q: Could a low battery in the mouse cause this problem?
A: Absolutely. Replace the batteries first.
Q: Is it a hardware or software issue?
A: Most likely software, but it could occasionally be a hardware problem with the mouse or Bluetooth adapter.
Q: Will a wired mouse have this problem?
A: No, wired mice don't rely on Bluetooth and are generally unaffected by sleep mode.
Q: Does the operating system matter?
A: Yes, different operating systems have different power management settings.
Q: Are there any tools that can help diagnose Bluetooth issues?
A: Yes, some operating systems offer built-in Bluetooth troubleshooting tools.
Tips and Tricks:
Keep your Bluetooth drivers updated. This can improve performance and resolve compatibility issues.
Consider a USB Bluetooth dongle if your computer's built-in Bluetooth is problematic.
A malfunctioning Bluetooth mouse after sleep can be a persistent nuisance, disrupting workflow and wasting precious time. By understanding the common causes—power management settings, driver issues, and interference—and applying the practical solutions outlined here, you can regain control of your pointing device and reclaim those lost moments of productivity. Remember, fixing this issue yourself is often free, empowering, and builds valuable troubleshooting skills. Don't let a sleepy mouse slow you down. Take action today and enjoy a smoother, more efficient computing experience. Start by checking those batteries!
The art of self expression embracing the half sleeve tattoo
The vital world of local industrial control systems
Vengo dalla luna cifra unlocking the secrets of musical expression
Windows 11 Mouse Not Working - Khao Tick On
Fix Windows 11 Mouse Not Working After Sleep - Khao Tick On
FIXED Arch Bluetooth Mouse Not Working After Windows 10 Creators - Khao Tick On
bluetooth mouse not working after sleep - Khao Tick On
Mouse Not Working After Sleep in Windows 11 8 Ways to Fix It - Khao Tick On
Windows 11 Mouse Not Working - Khao Tick On
Fix Windows 11 Mouse Not Working After Sleep - Khao Tick On
FIXED Arch Bluetooth Mouse Not Working After Windows 10 Creators - Khao Tick On
Microsoft Bluetooth Mouse Not Connecting Windows 10 49 OFF - Khao Tick On
Solved Keyboard and Mouse Not Working after Windows 10 Upgrade - Khao Tick On
FIX the Fingerprint Not Working After Sleep in Windows 10 - Khao Tick On
Bluetooth Mouse Stopped Working Windows 11 Big Discount - Khao Tick On
Solved Keyboard and Mouse Not Working after Windows 10 Upgrade - Khao Tick On
Arch Bluetooth Mouse Not Working After Windows 10 Creators Update - Khao Tick On
KeyboardMouse not working after sleepwakeup - Khao Tick On