Ever squinted at a tiny text on your Samsung Galaxy? It's a common frustration. Thankfully, controlling the size of your text messages is easy and within your grasp. This article explores the ins and outs of adjusting your Samsung Galaxy text message font size, empowering you to create a comfortable and personalized messaging experience.
Think about how often you're glued to your phone, scrolling through messages. A comfortable font size is crucial for preventing eye strain and ensuring you can quickly absorb information. Whether you prefer large, bold text or something more subtle, tailoring the size to your needs is essential for a positive mobile experience.
The ability to adjust text size isn't a new feature. It's been a staple in accessibility settings for years, catering to users with visual impairments. However, it's now become a valuable tool for everyone, allowing for personalized customization and a more enjoyable user experience. This simple setting can significantly impact how you interact with your device.
Beyond just comfort, adjusting your Samsung Galaxy message text size can also improve productivity. Imagine being able to quickly scan your messages without straining your eyes. You'll be able to process information more efficiently and respond faster. This seemingly small adjustment can make a big difference in your daily communication.
So, how can you harness the power of text size customization? It's remarkably simple. Dive into the settings of your Samsung Galaxy, and you'll find the controls you need to make your messages perfectly legible. This article will guide you through the process, offering tips and tricks to optimize your messaging experience.
The importance of adjustable SMS font size is tied to the rise of mobile communication and the increasing amount of time we spend interacting with our devices. Issues might arise if the default setting is too small for some users, leading to eye strain, headaches, and difficulty reading messages quickly.
Changing the text size is simple. Go to Settings > Display > Font size and style. Adjust the slider to your preferred size. You can also adjust the font style here.
Benefits include improved readability, reduced eye strain, and a more personalized experience. For example, someone with impaired vision might choose a larger font size, while a user with perfect vision might prefer a smaller font for displaying more text on the screen.
Step-by-step guide: 1. Open Settings. 2. Tap Display. 3. Tap Font size and style. 4. Adjust the slider. 5. Tap Apply.
Advantages and Disadvantages of Adjusting Text Message Font Size
| Advantages | Disadvantages |
|---|---|
| Improved readability | May require scrolling more frequently |
| Reduced eye strain | May impact the overall aesthetic for some users |
Best Practices: 1. Experiment to find the perfect size for you. 2. Consider ambient lighting. 3. Regularly reassess your font size. 4. Use the preview text to see how it looks. 5. Consider your eyesight changes over time.
Real Examples: 1. An elderly user increases font size for ease of reading. 2. A user with astigmatism finds a comfortable size. 3. A business professional prefers a smaller size for maximum information display. 4. A student increases the font size for easier note-taking from text messages. 5. A driver uses a larger font size for quick glances at messages while stopped at a light.
Challenges and Solutions: 1. Challenge: Font too small. Solution: Increase the font size. 2. Challenge: Font too large. Solution: Decrease the font size. 3. Challenge: Difficulty finding the setting. Solution: Refer to the user manual or search online. 4. Challenge: Change doesn't apply. Solution: Restart the phone. 5. Challenge: Font size affects other apps. Solution: Adjust font size only for messages (if applicable).
FAQ: 1. Can I change the font style? Yes. 2. Does this affect other apps? Generally, no. 3. How do I reset to the default font size? There's usually a "reset" option in the font settings. 4. Can I change the color of the text? Yes, usually in the same settings menu. 5. Does changing the font size use more battery? No. 6. Is this feature available on all Samsung Galaxy phones? Yes, typically. 7. Can I adjust the font size for specific contacts? No, usually applies to all messages. 8. How often should I review my font size settings? Periodically, especially if your vision changes.
Tips and Tricks: Test different font sizes in various lighting conditions. Take breaks from your phone to avoid eye strain. Consider using a blue light filter.
Customizing your Samsung Galaxy text message font size is a simple yet powerful way to improve your mobile experience. It's a crucial step in prioritizing eye health, enhancing readability, and personalizing your device. By taking the time to adjust this setting, you're investing in your comfort and productivity. From reducing eye strain to improving message scanning speed, the benefits are undeniable. Don't settle for a default setting that doesn't meet your needs. Take control of your messaging experience and explore the different font size options available on your Samsung Galaxy today. Experiment, find what works best for you, and enjoy a more comfortable and efficient way to communicate.
Nc state employee compensation understanding your paycheck
Tame your digital workspace how to customize your canvas dashboard
Unleash your inner artist simple drawing ideas for everyone
How to Use the Samsung Messages App - Khao Tick On
Cách Thay Đổi Font Chữ Nhiều Màu Sắc Tuyệt Đẹp Cho Samsung - Khao Tick On
How to adjust the font size and style on your Galaxy phone - Khao Tick On
Samsung Text Message Symbols - Khao Tick On
How to Forward Delete and Share SMS Messages on Android Samsung Galaxy - Khao Tick On
How To Change Text Message Font Size On Samsung A20 - Khao Tick On
Samsung Galaxy Logo Font - Khao Tick On
Fixing Huge Font Size in Text Messages - Khao Tick On
samsung galaxy text message font size - Khao Tick On
How to make Galaxy Note10 icons and font smaller - Khao Tick On
How To Change Text Message Font Size on Samsung The Easiest Way To do - Khao Tick On
Apple Text Message Font Aesthetic Delight - Khao Tick On
Samsung Font V2 by logomanseva on DeviantArt - Khao Tick On
How to Change Text Bubble Color on Samsung Galaxy S21 S21 Ultra 5G - Khao Tick On
How to Customize Text Message Font and Background on your Samsung - Khao Tick On
:max_bytes(150000):strip_icc()/003_how-to-use-samsung-messages-app-4177961-16710a78763149cea3a1614fa6bf9b57.jpg)


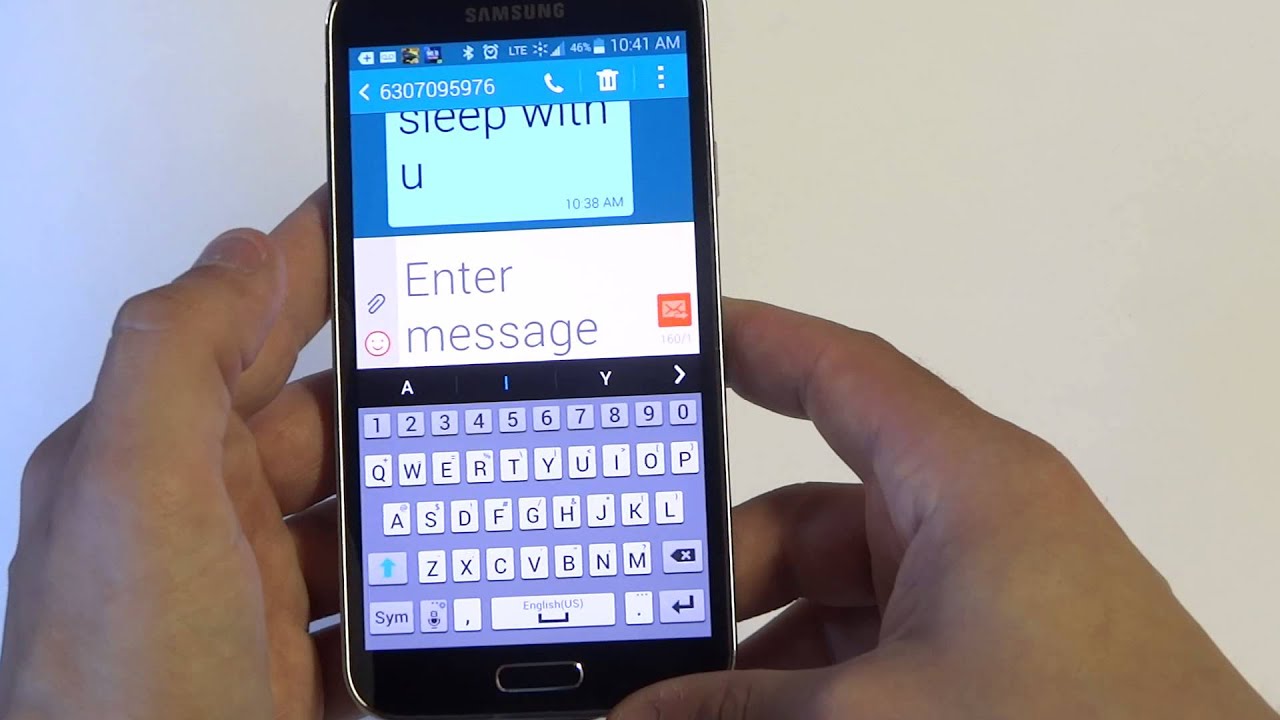




:max_bytes(150000):strip_icc()/001-how-to-use-samsung-messages-app-4177961-05d2161296964d33b99d7df045f3e502.jpg)





