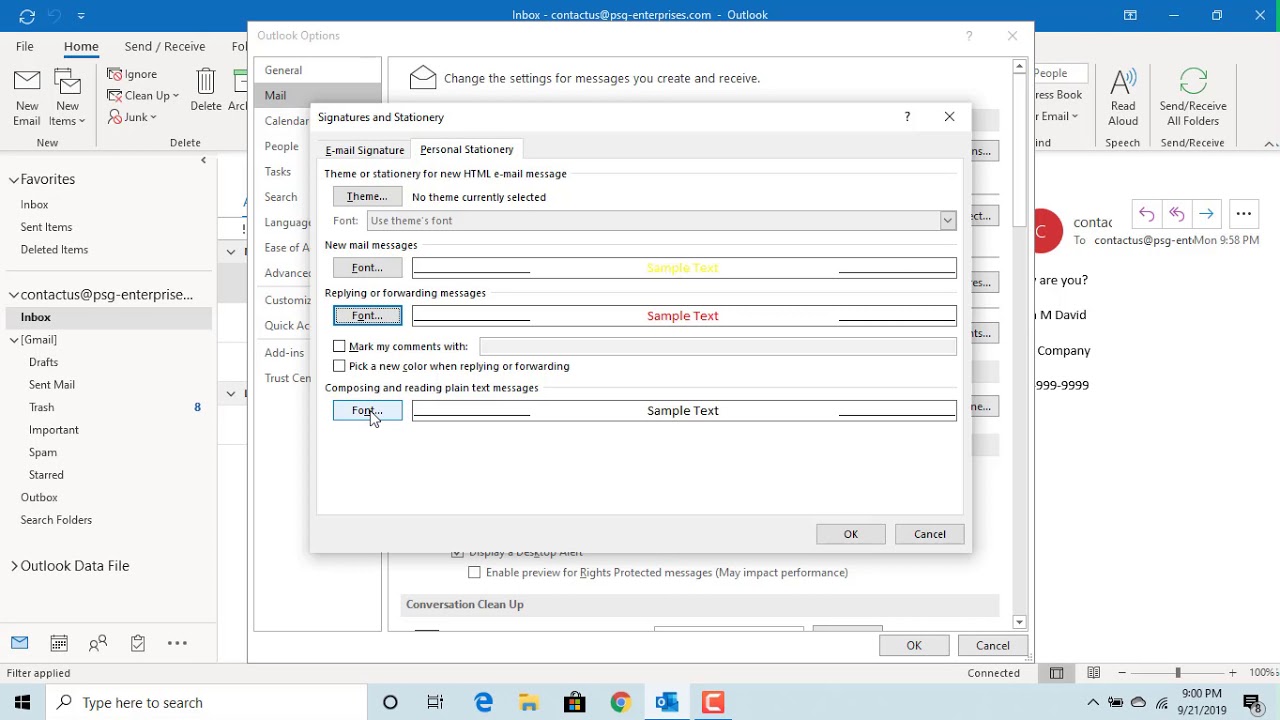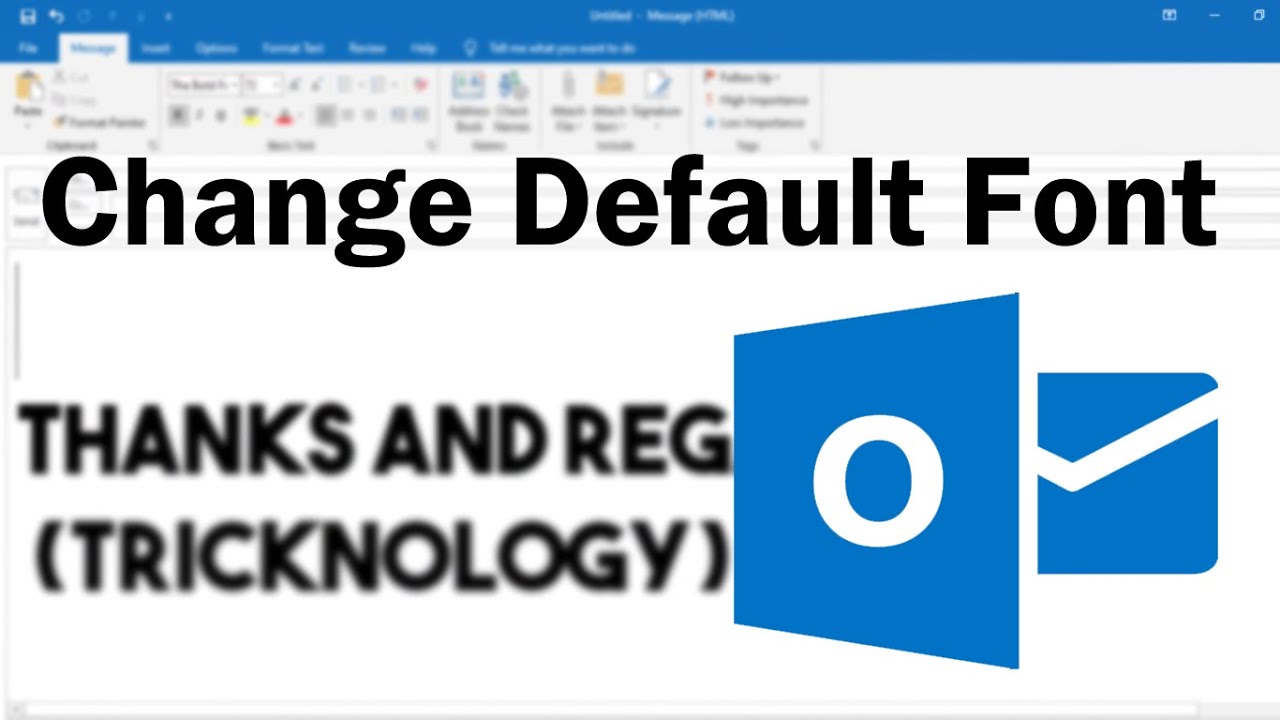Is your Outlook 365 inbox a chaotic jumble of tiny, unreadable text or overwhelmingly large fonts? Taking control of your email font size can dramatically improve your productivity and overall email experience. This article provides a comprehensive guide to adjusting font sizes in Outlook 365, covering everything from basic adjustments to advanced customization techniques.
Imagine effortlessly scanning your inbox, quickly grasping the content of each email without straining your eyes. Customizing your Outlook 365 font size allows you to achieve just that. Whether you need larger text for better readability or smaller font sizes to fit more content on your screen, Outlook offers the flexibility to tailor your viewing experience to your specific needs.
While the concept of changing font size might seem simple, it holds significant importance in today's digital world. With the sheer volume of emails most people receive daily, readability plays a crucial role in efficient communication. An improperly configured font size can lead to eye strain, headaches, and decreased productivity, hindering your ability to process information effectively.
Historically, email clients offered limited control over font customization. However, modern email platforms like Outlook 365 provide extensive options for adjusting font size, type, and style. This evolution reflects the growing understanding of the impact of visual accessibility on user experience and productivity.
One of the main issues users face regarding font size in Outlook 365 is understanding the difference between adjusting the font size for composing emails versus changing the font size for reading incoming messages. These are distinct settings, and mastering both is essential for optimizing your overall email workflow.
Adjusting the font size for composing emails allows you to control how your messages appear to recipients. This is crucial for ensuring your emails are easy to read and professionally presented. On the other hand, modifying the reading font size affects how you view incoming messages in your inbox, allowing you to personalize your reading experience.
Three key benefits of mastering Outlook 365 font size control are improved readability, reduced eye strain, and enhanced productivity. By adjusting the font size to your preference, you can comfortably read emails without straining, minimizing eye fatigue and headaches. This improved readability also allows you to process information more quickly, boosting your overall productivity.
To modify the font size for reading emails, go to the "View" tab, then click "View Settings," "Other Settings," and adjust the font size under "Column Font" and "Row Font." For composing emails, simply select the desired font size from the formatting toolbar within the message window. Experiment with different settings until you find the optimal size for your needs.
Advantages and Disadvantages of Changing Font Size
While adjusting font sizes offers numerous benefits, it's essential to be aware of potential drawbacks:
| Advantages | Disadvantages |
|---|---|
| Improved Readability | Potential Formatting Issues (if excessively large) |
| Reduced Eye Strain | May require adjustments for different devices |
| Increased Productivity |
Best Practices for Managing Outlook 365 Font Size:
1. Maintain Consistency: Use a consistent font size for composing emails to ensure professional presentation.
2. Consider Accessibility: Choose a font size that is easily readable for individuals with visual impairments.
3. Test Across Devices: Verify your chosen font size displays correctly on different devices, including desktop, laptop, and mobile.
4. Use Zoom Functionality: Utilize the zoom feature for temporary adjustments when needed, rather than constantly changing default settings.
5. Regularly Review: Periodically review your font size settings and make adjustments as needed to optimize your reading experience.
Frequently Asked Questions:
1. Can I change the font size for specific emails? Yes, you can adjust the font size within individual emails using the zoom function or by selecting text and changing the font size.
2. Does changing my font size affect how others see my emails? No, changing your reading font size only affects how you view incoming messages. The font size you use when composing emails determines how recipients see your messages.
3. Can I change the default font type in Outlook 365? Yes, you can change the default font type and size for composing emails in Outlook's settings.
4. How do I reset my font settings to default? You can reset your font settings to default in Outlook's options menu.
5. Are there keyboard shortcuts for adjusting font size? Yes, you can use keyboard shortcuts like Ctrl + + (increase) and Ctrl + - (decrease) to adjust zoom levels.
6. Can I change the font size for the reading pane only? Yes, you can specifically adjust the font size for the reading pane in Outlook's view settings.
7. What are the recommended font sizes for accessibility? Generally, font sizes of 12pt or larger are recommended for improved accessibility.
8. How do I change the font size for calendar appointments? You can adjust the font size for calendar appointments in Outlook's view settings.
Tips and Tricks
Use the zoom slider in the bottom right corner for quick adjustments.
In conclusion, mastering Outlook 365 font size management is a simple yet powerful way to enhance your email experience. By understanding the various options and implementing the best practices outlined in this article, you can optimize readability, reduce eye strain, and boost your overall productivity. Taking control of your inbox's visual presentation is an investment in your comfort and efficiency. Don't let tiny text or oversized fonts hinder your communication; take the time to personalize your Outlook 365 font settings and experience the difference a well-configured inbox can make. Begin optimizing your Outlook 365 font size today and reclaim control over your email experience.
Conquering ap physics rotational motion frqs
Duck juan artist a deep dive into the phenomenon
Elevate your disc golf game discover the magic of the pro shop
How To Change Font Style In Outlook Desktop And Mobile - Khao Tick On
How To Change Text Size In Outlook - Khao Tick On
Office 365 font size changes on reply messages - Khao Tick On
How To Change Font Size In Outlook Mailbox - Khao Tick On
10 Mail Tips for iPhone iPad to Help You Email Smarter and Faster - Khao Tick On
How To Change Font Type In Outlook Email at Reuben Seay blog - Khao Tick On
How to increase font size in outlook 2016 inbox - Khao Tick On
Change font size and appearance of email in Outlookcom - Khao Tick On
How To Change Font In Outlook Mac at John Hedrick blog - Khao Tick On
How To Change Font In Outlook Contacts at Robert Cotton blog - Khao Tick On
change email font size in outlook 365 - Khao Tick On
Change Default Font In Outlook - Khao Tick On
How To Change Font In Microsoft Office Email at Evelyn Graham blog - Khao Tick On
How to change default outlook email font - Khao Tick On
How To Change Your Font In Outlook - Khao Tick On



:max_bytes(150000):strip_icc()/mailformat-5c8c1b9446e0fb000187a2b1.jpg)