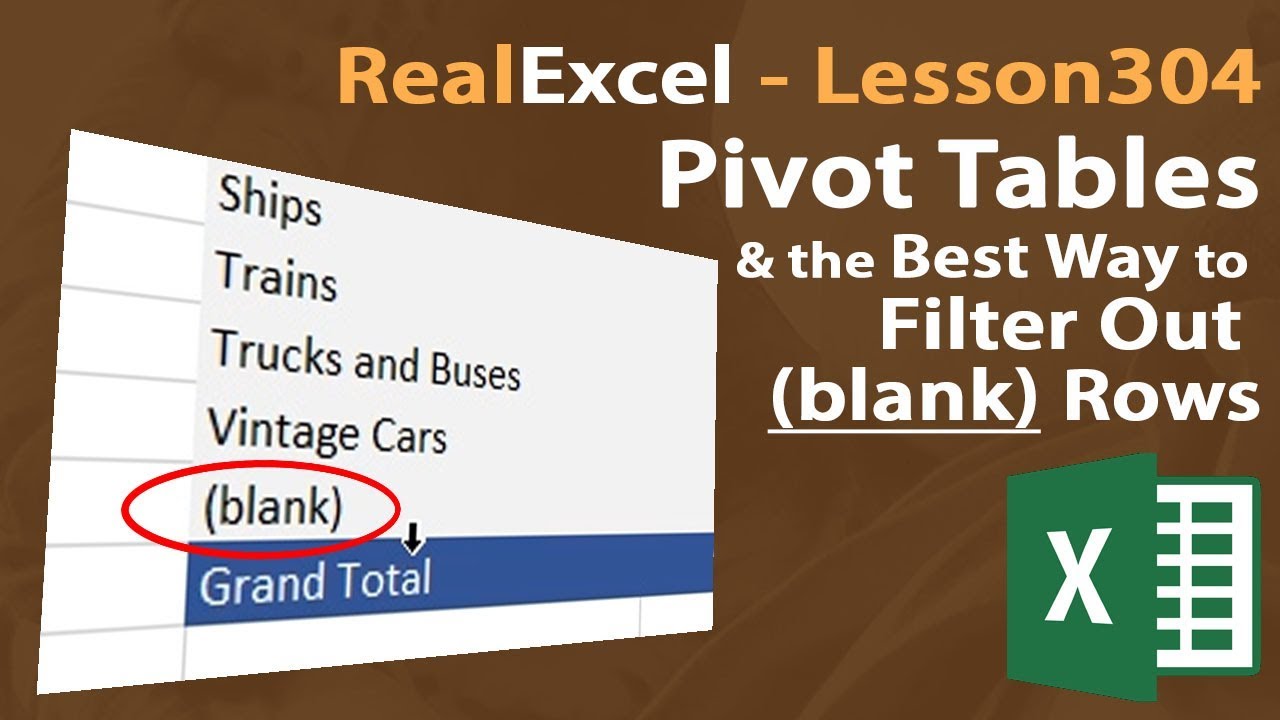Is your Excel spreadsheet cluttered with annoying blank rows? These empty lines can hinder analysis, mess with formulas, and generally make your data look unprofessional. This comprehensive guide will equip you with the knowledge and techniques you need to banish those blank rows and transform your spreadsheets into clean, efficient powerhouses.
Dealing with blank rows in Excel is a common challenge for anyone working with spreadsheets. Whether you’re a data analyst, a financial professional, or simply someone who uses Excel for organizing information, empty rows can become a real nuisance. They can make it difficult to sort and filter data, create pivot tables, and even print your spreadsheet efficiently. Mastering the art of removing blank rows is therefore a crucial skill for any Excel user.
While the basic functionality of deleting rows has been present in Excel for a long time, the methods for specifically targeting and removing *only* the blank rows have evolved with different versions. Early methods might have involved manually selecting and deleting each row, a tedious and error-prone process, especially with large datasets. The introduction of features like Go To Special and filtering dramatically improved efficiency in deleting empty rows, allowing users to pinpoint and remove them in bulk.
The importance of eliminating blank rows can’t be overstated. Clean data is crucial for accurate analysis and reporting. Blank rows can skew calculations, leading to incorrect results and potentially flawed conclusions. Moreover, they create unnecessary bloat in your spreadsheets, increasing file size and potentially impacting performance. Removing them streamlines your data, improves visual clarity, and enhances the overall professionalism of your work.
One of the main issues encountered when deleting blank rows is accidentally removing rows that appear blank but actually contain hidden formulas or formatting. This can lead to data loss and corrupted spreadsheets. Another challenge arises when dealing with very large datasets, where manual methods become impractical. Knowing the right techniques for your specific situation is essential to avoid these pitfalls.
A "blank row" in Excel is defined as a row where all cells within that row are empty. It's important to distinguish between truly empty cells and cells that might contain spaces or hidden characters. For example, a cell that contains a single space is not considered empty by Excel. This distinction is important when using automated methods to remove blank rows.
Benefits of Removing Blank Rows:
1. Improved Data Analysis: Eliminating blank rows facilitates accurate data analysis by preventing errors in calculations and ensuring that functions like sorting and filtering operate correctly.
2. Reduced File Size: Removing superfluous blank rows can significantly reduce the size of your Excel files, improving performance and making them easier to share and store.
3. Enhanced Professionalism: Clean, concise spreadsheets without unnecessary blank rows present a more professional image and enhance the readability of your data.
Step-by-Step Guide to Removing Blank Rows:
1. Select the data range containing the blank rows you want to remove.
2. Go to the "Home" tab on the ribbon.
3. Click on "Find & Select" in the "Editing" group.
4. Choose "Go To Special..."
5. In the "Go To Special" dialog box, select "Blanks".
6. Click "OK". This will select all the blank cells within your selected range.
7. Right-click on one of the selected blank cells and choose "Delete".
8. In the "Delete" dialog box, select "Entire row".
9. Click "OK" to delete the blank rows.
Advantages and Disadvantages of Removing Blank Rows
| Advantages | Disadvantages |
|---|---|
| Improved Data Analysis | Potential for Accidental Deletion if not Careful |
| Reduced File Size | Time Consuming if Done Manually on Large Datasets |
| Enhanced Professionalism |
Best Practices:
1. Always save a copy of your spreadsheet before making any significant changes.
2. Double-check the selected rows before deleting to avoid accidental data loss.
3. Use filtering if you need to remove blank rows based on specific criteria.
4. Consider using VBA macros for automating the process if you frequently deal with large datasets.
5. Be mindful of hidden formulas or formatting that might exist in seemingly blank rows.
FAQ:
1. Why are my formulas not working correctly after deleting blank rows? Check for any dependent formulas that might have been affected by the row deletion.
2. Can I undo the deletion of blank rows? Yes, use the "Undo" feature (Ctrl+Z) immediately after deleting the rows.
3. What if I only want to delete blank rows within a specific column? Use filtering on that column to select and delete only the blank rows within that column.
4. How can I remove blank rows that contain hidden characters? Use the "CLEAR" function to remove all cell contents, including hidden characters, before deleting the rows.
5. Is there a keyboard shortcut for deleting rows? You can select rows and press Ctrl + - (minus) to delete them.
6. What if I accidentally delete data? Immediately press Ctrl + Z to undo the action. If you've saved the file, you might need to revert to a previous version.
7. Can I delete blank rows in Google Sheets? Yes, similar methods using "Find & Replace" and filtering can be used in Google Sheets.
8. What's the difference between deleting rows and hiding rows? Deleting rows permanently removes them. Hiding rows simply makes them invisible, but the data remains in the file.
Tips and Tricks:
Use the `Go To Special` dialog box with the `Blanks` option for quick selection and deletion of empty rows. For large datasets, consider using VBA code to automate the process.
Eliminating blank rows is a fundamental skill for anyone who works with Excel. It not only enhances the visual appeal of your spreadsheets but also contributes significantly to data accuracy and efficiency. By mastering the techniques outlined in this guide, you can free your spreadsheets from clutter, improve your analytical capabilities, and boost your overall productivity. Start applying these methods today to experience the immediate benefits of cleaner, more efficient spreadsheets. Remember, a well-organized spreadsheet is a powerful tool, and removing blank rows is a crucial step in unlocking its full potential. Taking the time to implement these strategies will undoubtedly improve your workflow and contribute to more accurate and professional results in your Excel endeavors.
Rising stars the allure of japanese actresses in their 20s
Andrew mccarthy brat pack documentary a blast from the past
Dominate trout with a diy mosquito dry fly
How to Get Rid of Blank Rows in Excel - Khao Tick On
How To Get Rid Of Blank Lines In Excel - Khao Tick On
How To Hide Blank Cells Excel at Bertha Prater blog - Khao Tick On
How To Delete Empty Rows And Cells In Excel - Khao Tick On
How To Get Rid Of Blank Rows In Excel Pivot Table - Khao Tick On
Microsoft Excel Training The Ultimate List - Khao Tick On
Delete Blank Rows in Excel - Khao Tick On
How To Get Rid Of Empty Rows In Excel - Khao Tick On
Delete Blank Rows In Excel Using Python - Khao Tick On
How To Remove Blank Rows In Excel Power Query - Khao Tick On
How To Delete Blank Rows In Excel Quickly And Easily - Khao Tick On
How To Get Rid Of Empty Rows In Excel - Khao Tick On
How To Get Rid Of Empty Rows In Excel - Khao Tick On
How To Remove Empty Rows In Excel - Khao Tick On
How to delete blank rows in Excel - Khao Tick On