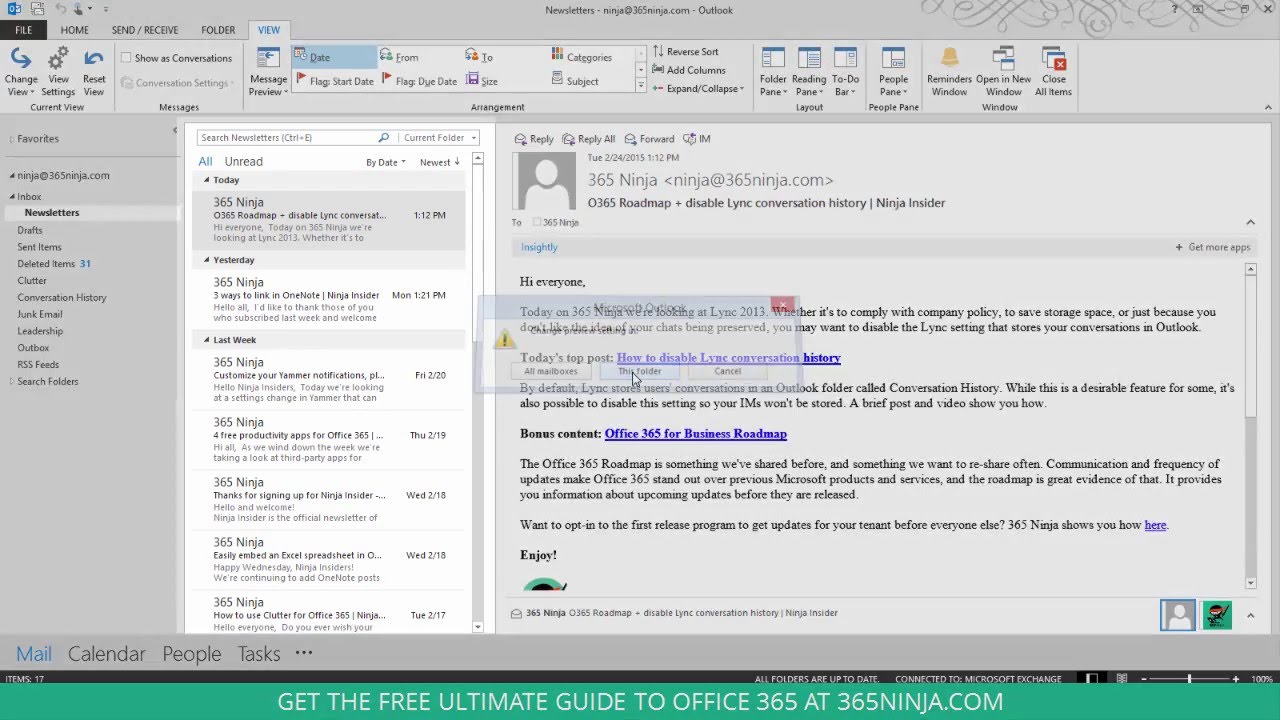Is your Outlook inbox a chaotic jumble of tiny, unreadable text? Or perhaps it's a sea of oversized fonts, making it impossible to scan messages efficiently? The solution to both these email woes lies in understanding and customizing your Outlook preview pane font size. This seemingly minor setting can drastically impact your email productivity and overall experience.
The preview pane is your window into the world of your inbox. It offers a glimpse into the content of your emails without needing to open them individually. The font size within this pane determines how easily you can digest these snippets of information. An inappropriate font size can lead to eye strain, headaches, and wasted time scrolling and squinting.
While the preview pane has been a staple of Outlook for many years, its font customization options haven’t always been intuitive. Earlier versions of Outlook provided limited control, leading users to resort to workarounds or simply tolerate a less-than-ideal viewing experience. Fortunately, newer iterations offer more refined settings for adjusting preview text dimensions.
Managing the display of information within the preview pane is crucial for efficient email management. It impacts your ability to quickly assess the relevance and urgency of incoming emails. The ideal font size is subjective and depends on individual preferences and visual acuity, but the ability to customize it is essential for everyone.
Optimizing the outlook message preview font size can significantly improve your email workflow. By finding the right balance, you can maximize the amount of information you can absorb at a glance without sacrificing readability. This ultimately leads to faster processing of emails and a less stressful inbox experience.
One common issue related to the preview pane's font size is its inconsistency across different email formats. HTML emails, for instance, may render differently than plain text emails, impacting the effectiveness of your chosen font size. This can require adjustments based on the type of emails you frequently receive.
A simple example: imagine receiving an email with a crucial meeting time buried in a wall of tiny text. With a properly adjusted preview pane font size, you can quickly grasp this vital information without opening the email. Conversely, a massive font size might obscure other important details, requiring you to open the message anyway.
One benefit of an optimized Outlook reading pane font size is reduced eye strain. Staring at small text for extended periods can cause fatigue and discomfort. By enlarging the font, you create a more comfortable reading experience.
Another advantage is improved scanning efficiency. A legible font size allows you to quickly scan through your inbox and identify important emails without opening each one, saving you valuable time.
Lastly, adjusting the text dimensions in the Outlook preview pane provides greater accessibility. For individuals with visual impairments, larger font sizes can make email communication significantly easier.
Advantages and Disadvantages of Adjusting Outlook Preview Pane Font Size
| Advantages | Disadvantages |
|---|---|
| Reduced eye strain | May require scrolling for longer emails |
| Improved scanning efficiency | Could obscure some formatting in HTML emails |
| Increased accessibility | Requires individual adjustment for optimal viewing |
Best Practices:
1. Experiment to find your ideal size.
2. Consider your monitor resolution.
3. Check different email formats.
4. Use zoom functionality for occasional adjustments.
5. Restart Outlook after making changes.
Frequently Asked Questions:
1. How do I change the preview pane font size? (Answer: Navigate to View settings.)
2. Does the change apply to all folders? (Answer: Yes, generally.)
3. Can I change the font type as well? (Answer: Limited options may be available.)
4. Why doesn't the change take effect immediately? (Answer: A restart might be required.)
5. Does this affect the font size within the opened email? (Answer: No.)
6. Can I customize the font size for different email accounts? (Answer: Generally, no.)
7. Are there keyboard shortcuts for adjusting the zoom? (Answer: Yes, usually Ctrl + and Ctrl -.)
8. Will changing the font size affect the size of email attachments? (Answer: No.)
Tips and tricks: Use the zoom function (Ctrl +/-) for temporary font size adjustments in the preview pane.
In conclusion, mastering your Outlook preview pane font size is a small change that yields significant benefits. By taking the time to optimize this setting, you can drastically improve your email reading experience. A comfortable and readable font size reduces eye strain, enhances scanning efficiency, and makes email management more accessible. Experiment with the available settings, consider your individual needs and preferences, and enjoy a smoother, more productive Outlook experience. Remember, a few clicks can transform your inbox from a source of frustration into a streamlined communication hub. Take control of your email, start with your preview pane font size today!
Unlocking the power of anchor gray your guide to benjamin moores versatile neutral
Conquering customary units your 4th grade math conversion chart guide
Unlocking houstons potential your guide to texas trailers
Increase font size in outlook 2016 reading pane - Khao Tick On
How To Change The Layout Of My Emails In Outlook - Khao Tick On
outlook preview pane font size - Khao Tick On
Change Font Size In Folder Pane - Khao Tick On
Outlook Preview Pane View has changed - Khao Tick On
Enlarge font in the Reading Pane - Khao Tick On
How To Change Reading Pane Font In Outlook - Khao Tick On
Changing the Font Size of the Reading Pane in Outlook 2003 Impossible - Khao Tick On
How to Customize the Microsoft Outlook Reading Pane - Khao Tick On
How Do I Increase Font Size In Outlook 365 Reading Pane - Khao Tick On
outlook preview pane font size - Khao Tick On
How to Fix File Explorer Preview Pane Not Working on Windows 11 - Khao Tick On
Outlook Show Message Preview - Khao Tick On
How To Adjust The Font Size In Outlook Email - Khao Tick On
0 Result Images of Outlook Reading Pane Font Spacing - Khao Tick On