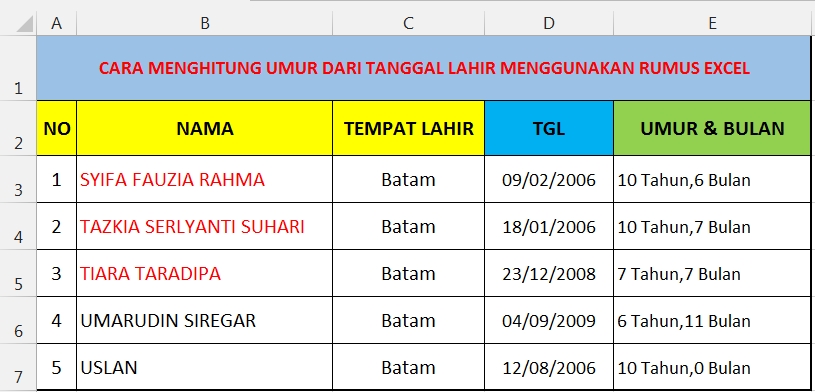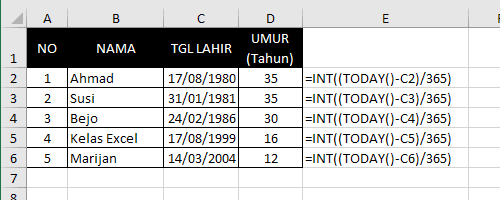In the intricate world of data analysis, precision is paramount. One common task that often arises is the need to calculate age from dates, a seemingly simple operation that can become surprisingly nuanced. Fortunately, Microsoft Excel, with its powerful suite of functions, provides a streamlined solution, allowing users to effortlessly determine age with just a few keystrokes.
Imagine a vast spreadsheet containing rows upon rows of names and birth dates—a treasure trove of information waiting to be unlocked. With Excel's age calculation capabilities, extracting meaningful insights from this data becomes a breeze. Whether you're managing employee records, analyzing demographic trends, or simply trying to organize your contact list, the ability to quickly and accurately determine age is an invaluable asset.
The roots of age calculation in Excel can be traced back to the software's early days, with the introduction of functions like YEAR, MONTH, and DAY. These fundamental tools laid the groundwork for more sophisticated age calculation methods, paving the way for the robust functionality we enjoy today. Over the years, Excel has evolved to incorporate an array of functions specifically designed to simplify age-related computations, further solidifying its position as the go-to tool for data analysis.
The beauty of Excel's age calculation capabilities lies in its ability to cater to a wide range of scenarios. From simple year-based calculations to more complex calculations involving months and days, Excel offers a flexible framework to meet diverse analytical needs. Whether you're dealing with large datasets or individual records, the software provides a consistent and reliable approach to determining age, ensuring accuracy and efficiency in all your calculations.
However, like any powerful tool, Excel's age calculation features require a nuanced understanding to unlock their full potential. While the basic principles are relatively straightforward, mastering the art of precise age calculation involves navigating certain intricacies, such as handling leap years and accounting for different date formats. By delving deeper into the nuances of Excel's functions and formulas, users can overcome these challenges and harness the software's true power for seamless age determination.
Advantages and Disadvantages of Using Excel for Age Calculation
| Advantages | Disadvantages |
|---|---|
| Easy to use and widely accessible | Potential for errors if formulas are not used correctly |
| Handles large datasets efficiently | Limited functionality for complex age-related calculations |
| Provides accurate results when used correctly | Requires basic knowledge of Excel functions and formulas |
Best Practices for Age Calculation in Excel
- Understand Different Date Formats: Excel recognizes various date formats. Ensure consistency in date formatting throughout your spreadsheet to avoid calculation errors.
- Use the DATEDIF Function: The DATEDIF function is specifically designed for calculating the difference between two dates, making it ideal for age calculations.
- Consider Leap Years: Leap years can affect age calculations, especially when precision is crucial. Excel's YEARFRAC function can be helpful in addressing this.
- Double-Check Your Formulas: Always double-check your formulas to ensure they are correctly referencing the appropriate cells and using the desired calculation method.
- Utilize Cell Formatting: Format cells containing calculated ages appropriately to display results in years, months, or days, as needed.
Frequently Asked Questions about Age Calculation in Excel
- Q: What is the easiest way to calculate age in Excel?
A: The simplest method involves subtracting the birth year from the current year. However, for more precise calculations, use the DATEDIF or YEARFRAC functions. - Q: How do I calculate age in years and months in Excel?
A: The DATEDIF function allows you to specify the desired output format, such as "y" for years, "ym" for years and months, or "yd" for years and days. - Q: What is the YEARFRAC function used for?
A: The YEARFRAC function calculates the fraction of a year represented by the difference between two dates, accounting for leap years. - Q: How do I handle different date formats in Excel?
A: Excel has built-in features to recognize and convert different date formats. Ensure consistency in date formatting within your spreadsheet to avoid calculation errors. - Q: Are there any online resources for learning more about age calculation in Excel?
A: Yes, numerous websites and tutorials offer comprehensive guides and examples for mastering age calculation techniques in Excel. - Q: Can I use Excel for calculating ages in bulk?
A: Absolutely! Excel is designed to handle large datasets efficiently, making it ideal for calculating ages for extensive lists of individuals. - Q: What are some common errors to avoid when calculating age in Excel?
A: Common pitfalls include inconsistent date formats, incorrect cell referencing in formulas, and neglecting to account for leap years. - Q: Where can I find more advanced Excel functions for age-related calculations?
A: Explore Excel's help documentation or online resources for a comprehensive list of functions, including those tailored for specific age-related calculations.
In the realm of data analysis, the ability to calculate age accurately and efficiently is paramount. Microsoft Excel, with its intuitive functions and powerful formulas, emerges as the quintessential tool for effortlessly determining age from dates. By embracing the best practices outlined in this guide and exploring the nuances of Excel's age calculation capabilities, you unlock a world of possibilities for extracting meaningful insights from your data. So, dive in, embrace the power of Excel, and transform your age calculations from daunting tasks into seamless endeavors.
Navigating ncaa tournament predictions from espn experts
Make a statement your big text discord tutorial
Decoding the cc what is a carbon copy in email
cara hitung umur excel - Khao Tick On
cara hitung umur excel - Khao Tick On
cara hitung umur excel - Khao Tick On
cara hitung umur excel - Khao Tick On
cara hitung umur excel - Khao Tick On
cara hitung umur excel - Khao Tick On
cara hitung umur excel - Khao Tick On
cara hitung umur excel - Khao Tick On
cara hitung umur excel - Khao Tick On
cara hitung umur excel - Khao Tick On
cara hitung umur excel - Khao Tick On
cara hitung umur excel - Khao Tick On
cara hitung umur excel - Khao Tick On
cara hitung umur excel - Khao Tick On
cara hitung umur excel - Khao Tick On