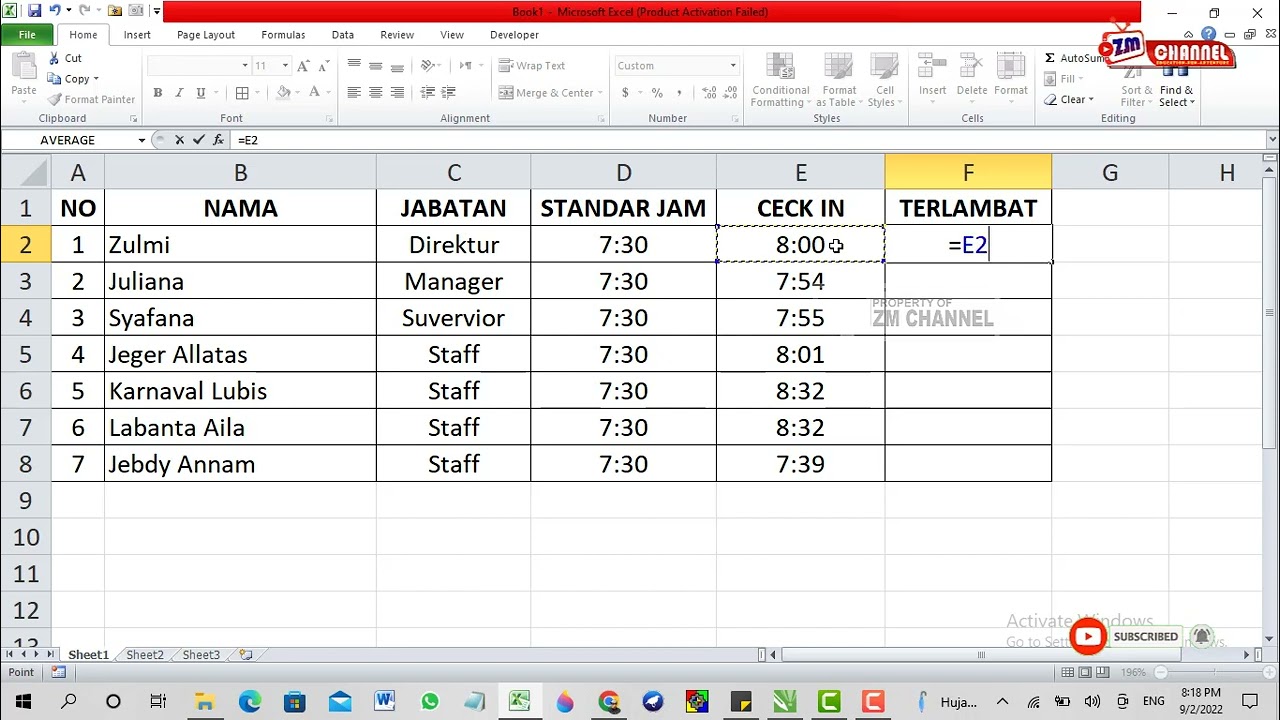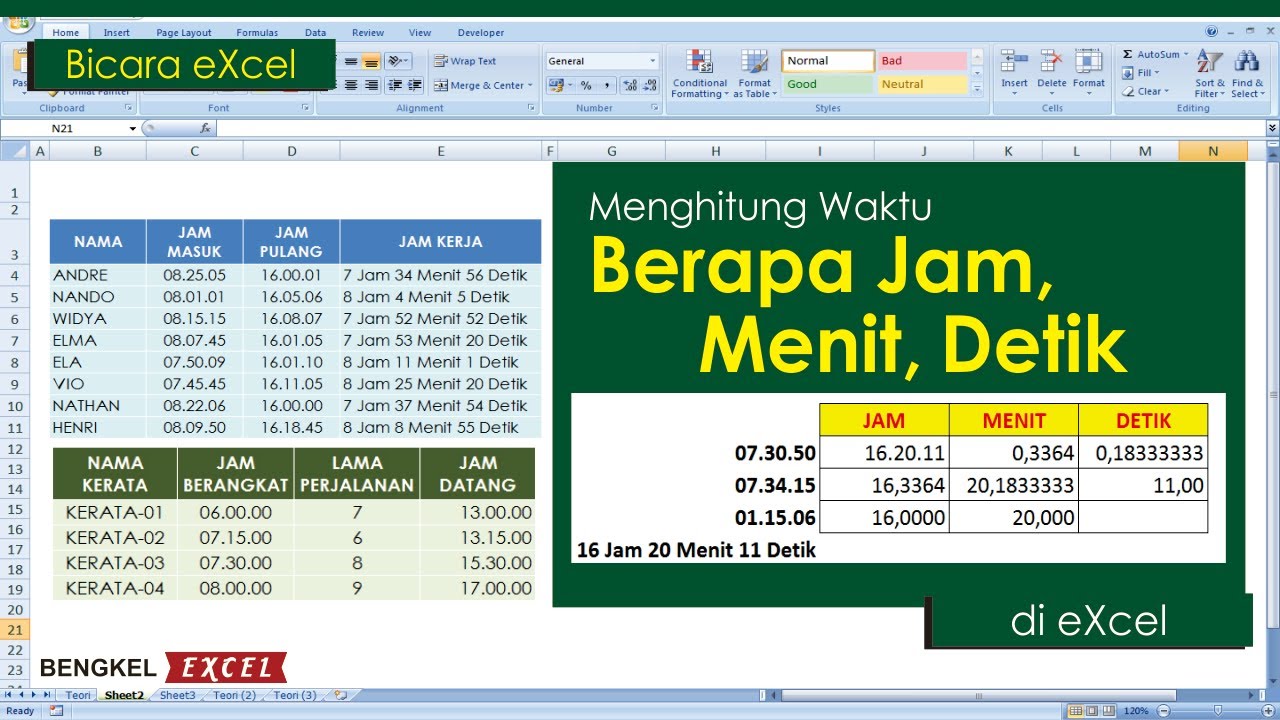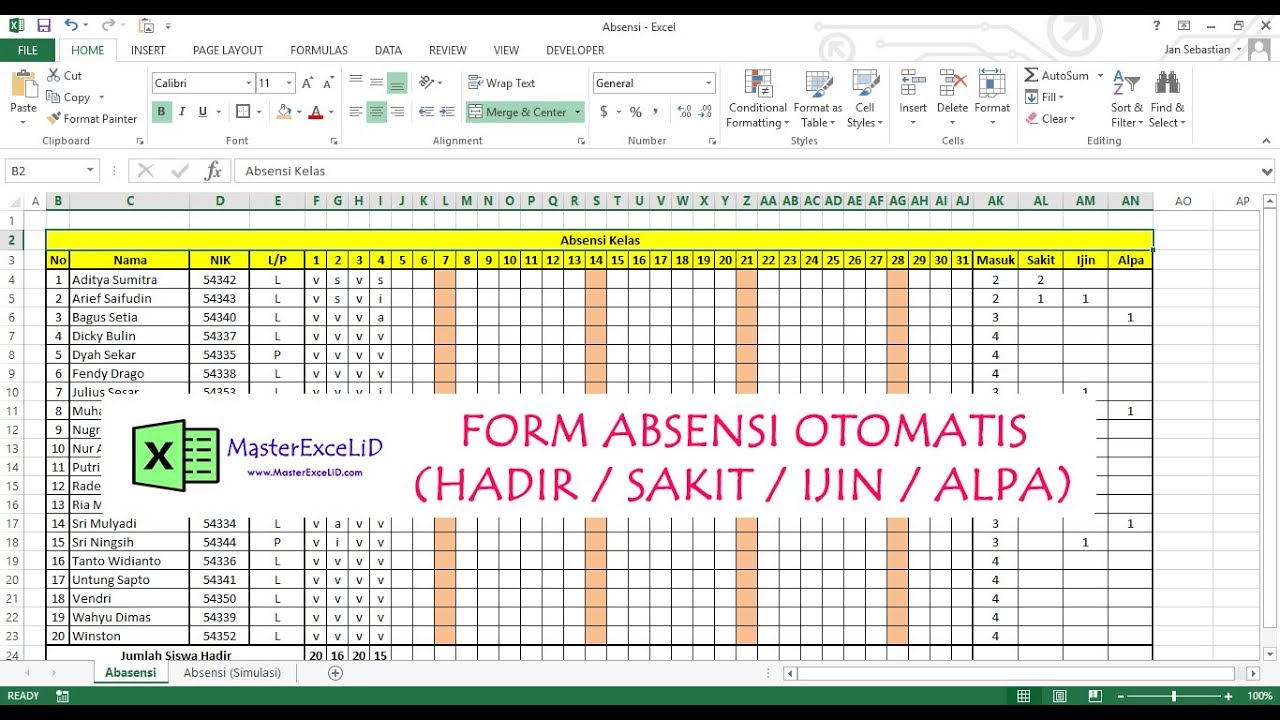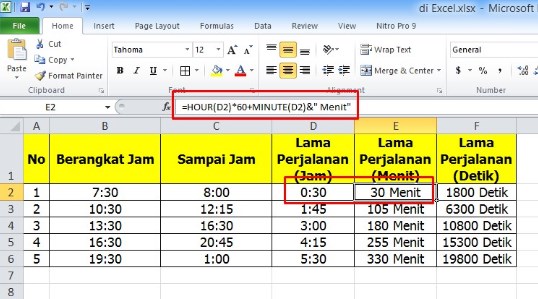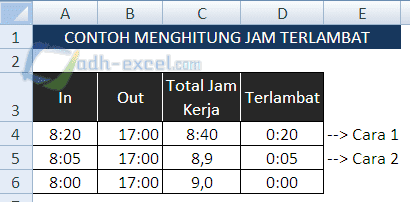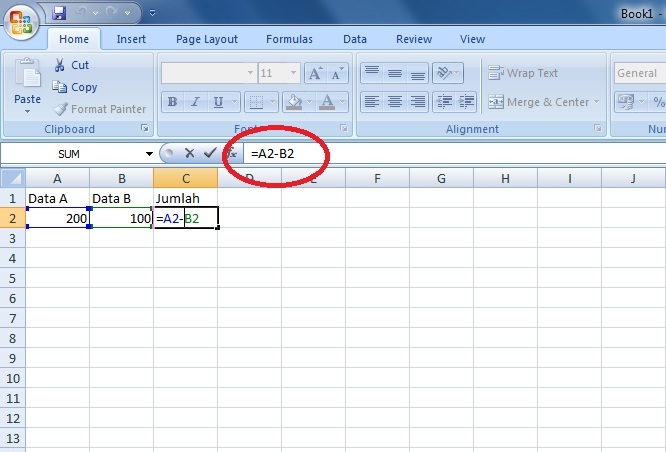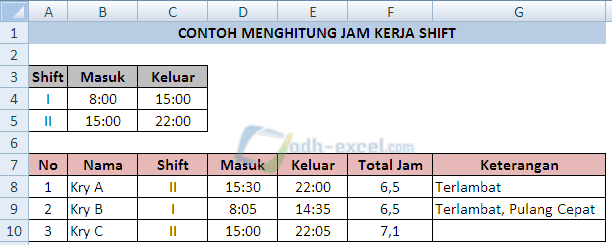Time management is crucial in today's fast-paced world, whether you're tracking work hours, managing projects, or simply trying to optimize your day. Microsoft Excel, with its powerful formulas and functions, provides an excellent platform for managing time-based data. But what if you need to go beyond simple time entries and delve into the intricacies of calculating durations, differences, and totals? This is where understanding how to effectively calculate time in Excel becomes invaluable.
Imagine being able to quickly determine the number of hours worked between two timestamps, accurately calculate project durations across multiple days, or effortlessly generate timesheets with precise time calculations. Excel's time functions can make these tasks a breeze.
This comprehensive guide will equip you with the knowledge and skills to conquer any time-related calculation in Excel. We'll explore the fundamentals of how Excel handles time data and delve into the essential formulas that will transform you into an Excel time-management guru.
Whether you're a seasoned Excel user looking to sharpen your skills or a beginner eager to harness the power of time calculations, this article will serve as your go-to resource. Get ready to unlock a new level of efficiency and accuracy in your work with Excel's time-crunching capabilities.
Let's dive into the world of Excel time calculations and empower you to master this essential aspect of spreadsheet proficiency.
Advantages and Disadvantages of Using Excel for Time Tracking
| Advantages | Disadvantages |
|---|---|
Accessibility: Excel is widely available and familiar to many users. | Limited Features: Excel lacks specialized features found in dedicated time-tracking software. |
Customization: Users can tailor spreadsheets to their specific needs. | Potential for Errors: Manual data entry can lead to inaccuracies. |
Cost-Effective: Excel is often already available as part of Microsoft Office Suite. | Scalability: Excel may not be suitable for large-scale or complex time-tracking needs. |
5 Best Practices for Calculating Time in Excel
1. Use a Consistent Date and Time Format: Ensure uniformity throughout your spreadsheet to avoid calculation errors. Choose a format recognized by Excel's time functions, such as "mm/dd/yyyy hh:mm AM/PM" or "dd-mmm-yy h:mm".
2. Utilize Built-in Time Functions: Familiarize yourself with functions like NETWORKDAYS, TIMEVALUE, HOUR, MINUTE, and SECOND to simplify time calculations.
3. Leverage Cell Formatting: Format cells containing time values appropriately to display results accurately (e.g., [h]:mm for durations exceeding 24 hours).
4. Validate Data Entry: Implement data validation rules to minimize the risk of incorrect time entries. For example, restrict entries to specific time ranges or formats.
5. Employ Formulas for Accuracy: Utilize formulas to automate calculations and reduce the potential for human error. Avoid manual calculations whenever possible.
Frequently Asked Questions About Time Calculations in Excel
1. How do I calculate the difference between two times?
Use the formula "=End Time - Start Time", ensuring both cells are formatted as time values.
2. How do I calculate the total hours worked, including overtime?
Combine IF functions with time calculations to differentiate regular hours from overtime and calculate accordingly.
3. Can I calculate time durations across multiple days?
Yes, use the appropriate time functions and formatting to handle durations spanning over 24 hours.
4. What if my time calculation results in an error?
Double-check cell formatting, formula syntax, and data types to troubleshoot errors.
5. Are there online resources for learning more about Excel time functions?
Yes, Microsoft Support and various online tutorials offer comprehensive guidance on time calculations in Excel.
6. How do I handle time zones in Excel calculations?
Utilize functions like TIMEVALUE and TIME to convert time zones and perform accurate calculations.
7. Can I create time-based charts and graphs in Excel?
Yes, Excel offers charting tools to visualize time-related data for analysis and reporting.
8. How can I protect my time-tracking spreadsheets from accidental changes?
Implement worksheet protection features to prevent unauthorized modifications to formulas and data.
Tips and Tricks for Streamlining Time Calculations
Use Keyboard Shortcuts: Speed up data entry and formula creation with shortcuts like Ctrl + 1 for cell formatting and Ctrl + ; for inserting the current date.
Explore Array Formulas: For advanced calculations, delve into the power of array formulas to manipulate time data efficiently.
Create Templates: Design reusable templates for tasks like timesheets or project timelines to save time and maintain consistency.
Mastering time calculations in Excel unlocks a world of possibilities for managing your work, projects, and personal life. From tracking work hours to analyzing project durations, these skills are invaluable in today's data-driven environment. By embracing the tips, tricks, and best practices outlined in this guide, you'll be well on your way to becoming an Excel time-management expert. So, dive in, experiment with the formulas, and witness the transformative power of harnessing time effectively with Excel.
Unlocking potential the impact of zakat perak on education
The endearing legacy of monsters incs james p sullivan
Finding your oasis exploring homes for rent in del rio tx
cara menghitung jam pada excel - Khao Tick On
cara menghitung jam pada excel - Khao Tick On
cara menghitung jam pada excel - Khao Tick On
cara menghitung jam pada excel - Khao Tick On
cara menghitung jam pada excel - Khao Tick On
cara menghitung jam pada excel - Khao Tick On
cara menghitung jam pada excel - Khao Tick On
cara menghitung jam pada excel - Khao Tick On
cara menghitung jam pada excel - Khao Tick On
cara menghitung jam pada excel - Khao Tick On
cara menghitung jam pada excel - Khao Tick On
cara menghitung jam pada excel - Khao Tick On
cara menghitung jam pada excel - Khao Tick On
cara menghitung jam pada excel - Khao Tick On
cara menghitung jam pada excel - Khao Tick On