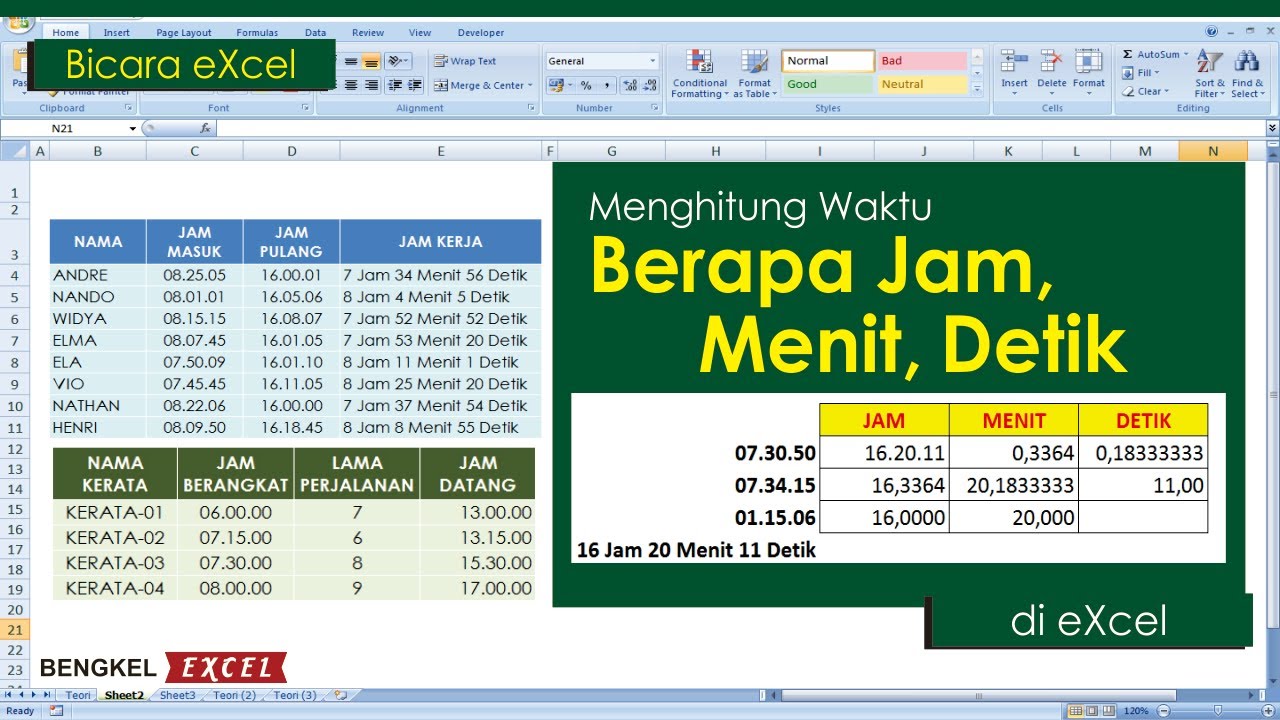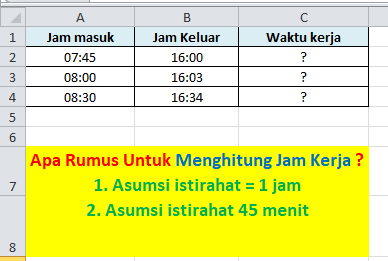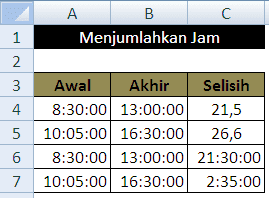In today's fast-paced world, time is our most valuable asset. Whether you're managing projects, tracking work hours, or simply trying to make the most of your day, being able to accurately calculate time differences is essential. Thankfully, Microsoft Excel, the ubiquitous spreadsheet program, offers a powerful set of tools to simplify this task.
Imagine this: you're working on a project, and you need to determine how much time each task took to complete. Or perhaps you're responsible for employee timesheets and need to calculate total hours worked. Manually calculating these time differences can be tedious and prone to errors. That's where Excel comes in, providing a streamlined and accurate way to handle these calculations, saving you time and reducing the risk of mistakes.
While Excel might seem daunting at first, its ability to calculate time differences is surprisingly user-friendly. By understanding a few basic formulas and functions, you can unlock a world of time-saving possibilities.
One of the key benefits of using Excel for time calculations is its versatility. Whether you need to calculate the difference between two times in hours, minutes, or even seconds, Excel has you covered. It can handle a wide range of time formats, making it easy to work with data from various sources.
Moreover, Excel's built-in error-checking features can help you avoid costly mistakes. For instance, if you accidentally enter an incorrect time format or try to perform an invalid calculation, Excel will often alert you to the problem, ensuring the accuracy of your results.
Advantages and Disadvantages of Calculating Time Differences in Excel
| Advantages | Disadvantages |
|---|---|
| Accuracy and Efficiency | Learning Curve for Complex Calculations |
| Automation Capabilities | Potential for Human Error in Data Entry |
| Versatility in Time Formats | Software Dependency |
To become proficient in calculating time differences in Excel, there are several best practices to keep in mind. First, always double-check your data entry to ensure accuracy. Second, familiarize yourself with different time formats and how Excel handles them. Third, explore the various time-related functions available in Excel, such as SUM, AVERAGE, and NETWORKDAYS, to name a few. By mastering these basic concepts and adopting a systematic approach, you can leverage Excel's power to efficiently manage your time-related tasks.
Let's illustrate with a simple example. Suppose you have a spreadsheet tracking project tasks with start and end times. To calculate the duration of each task, you can use a simple subtraction formula. Assuming the start time is in cell A1 and the end time is in cell B1, you would enter the formula "=B1-A1" in cell C1. Excel will automatically calculate the time difference, displaying the result in hours and minutes.
In conclusion, mastering the art of calculating time differences in Excel is a valuable skill that can significantly enhance your productivity and accuracy across various tasks. Whether you're managing projects, tracking work hours, or simply seeking to improve your time management skills, Excel provides the tools you need to streamline your efforts. By understanding the basic principles, exploring the available functions, and following best practices, you can unlock the full potential of Excel for all your time-related calculations.
Commanding respect the allure of badass names for guys
The subtle art of the sixth pick mastering your 12 team ppr draft
Creating a serene oasis small bathroom farmhouse ideas
cara menghitung berapa jam di excel - Khao Tick On
cara menghitung berapa jam di excel - Khao Tick On
cara menghitung berapa jam di excel - Khao Tick On
cara menghitung berapa jam di excel - Khao Tick On
cara menghitung berapa jam di excel - Khao Tick On
cara menghitung berapa jam di excel - Khao Tick On
cara menghitung berapa jam di excel - Khao Tick On
cara menghitung berapa jam di excel - Khao Tick On
cara menghitung berapa jam di excel - Khao Tick On
cara menghitung berapa jam di excel - Khao Tick On
cara menghitung berapa jam di excel - Khao Tick On
cara menghitung berapa jam di excel - Khao Tick On
cara menghitung berapa jam di excel - Khao Tick On
cara menghitung berapa jam di excel - Khao Tick On
cara menghitung berapa jam di excel - Khao Tick On

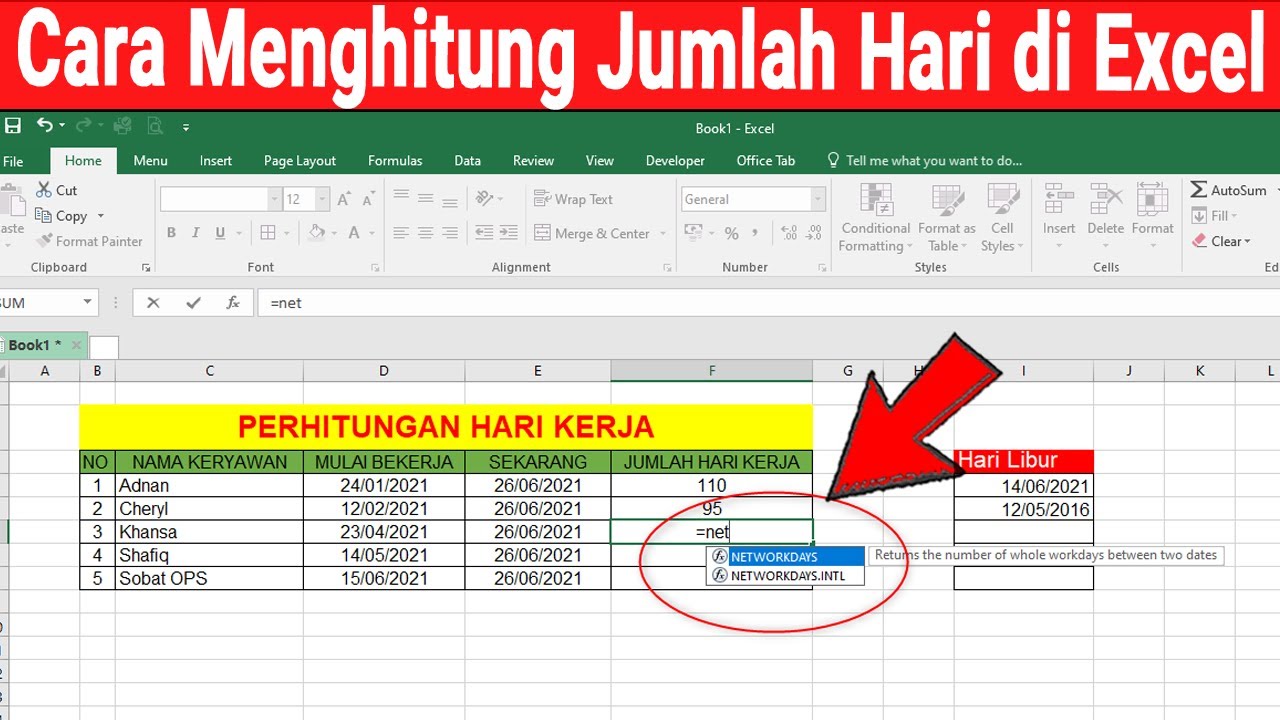

.jpg)