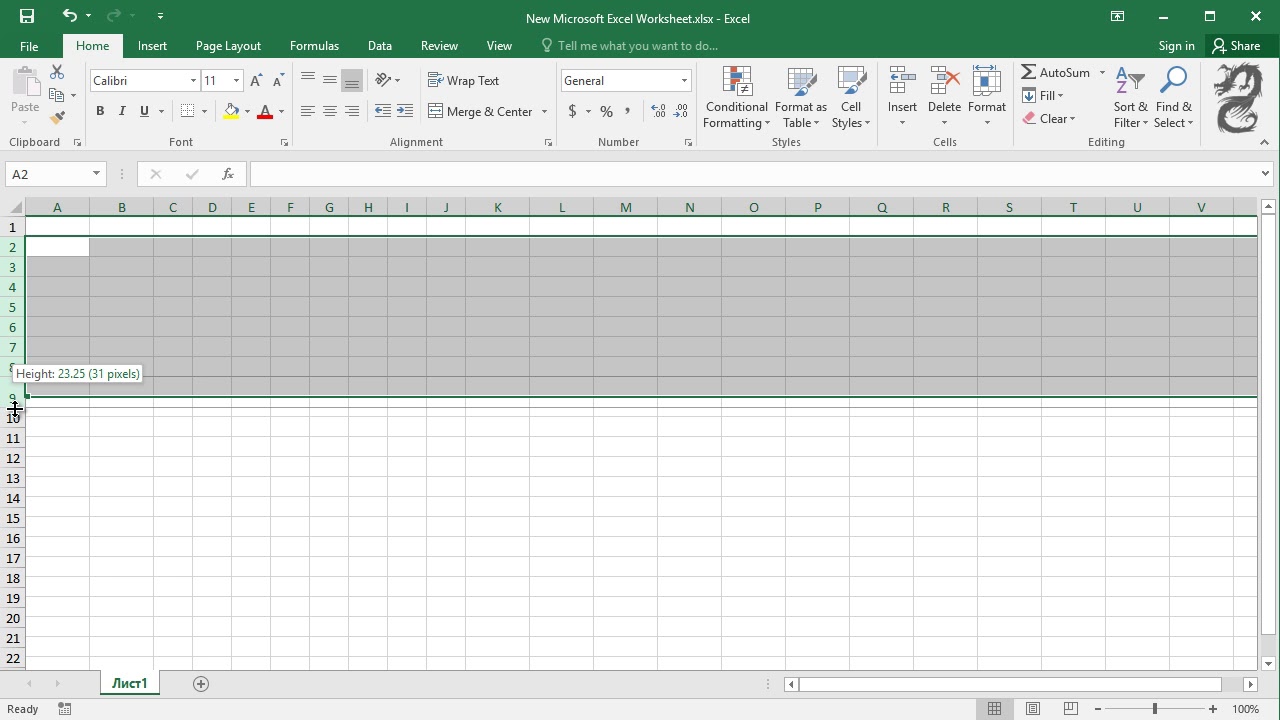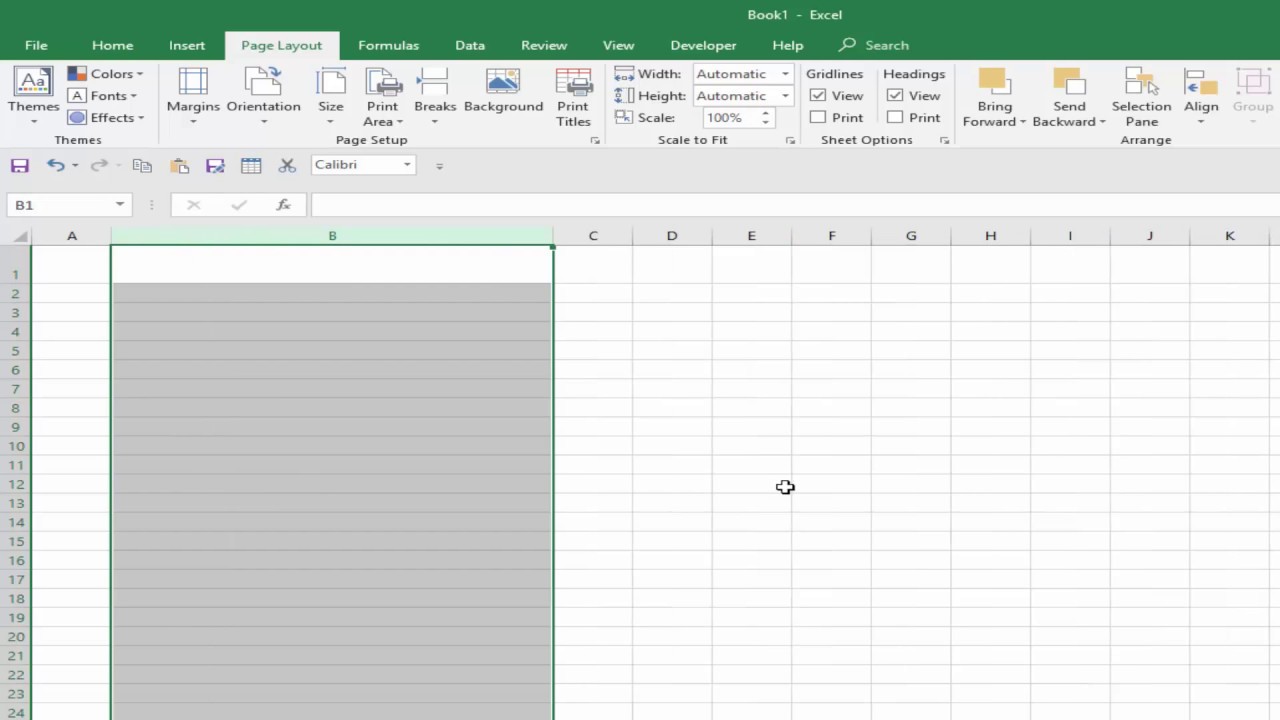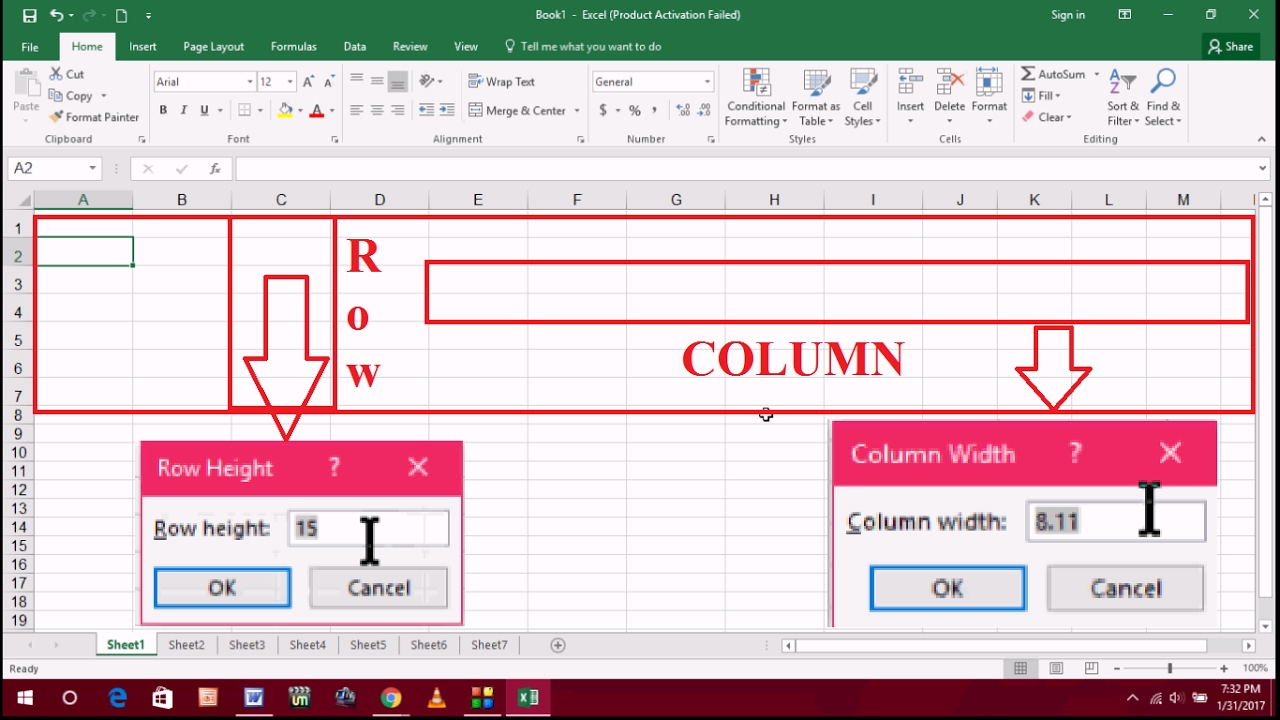Ever hit a wall in Excel when trying to increase row height beyond a certain point? You're not alone. The notorious 409-point limit in Excel's row height can be a frustrating roadblock, especially when dealing with large images, complex charts, or lengthy text within cells. But what if you could push past this limitation and unlock new possibilities for visual presentation and data management in your spreadsheets?
While directly exceeding the 409-point limit within a single row is technically impossible, there are clever workarounds and alternative strategies to achieve the visual effect of expanded row heights. This deep dive explores the reasons behind the 409-point restriction, examines common scenarios where exceeding this limit becomes necessary, and provides practical techniques to optimize your Excel spreadsheets for enhanced readability and visual impact.
The 409-point limit isn't arbitrary. It's rooted in the way Excel stores and renders data. This limitation stems from the technical architecture of older versions of Excel, where memory allocation and display rendering were constrained. While modern Excel versions have significantly greater processing power, the 409-point limit persists for backward compatibility. Understanding these underlying technical constraints can help you appreciate the rationale behind the limitation and explore alternative approaches to achieve desired row heights.
The need to visually extend row height beyond 409 points often arises when incorporating large images, detailed diagrams, or lengthy text within cells. Imagine trying to embed a high-resolution image of a product prototype or a detailed architectural blueprint within an Excel spreadsheet. The 409-point limit can severely restrict the visibility and usability of such visual elements. Similarly, when working with large amounts of wrapped text within a cell, exceeding the standard row height can be crucial for maintaining readability and preventing data truncation.
One effective strategy for achieving the appearance of increased row height is to utilize row grouping and outlining. By strategically grouping multiple rows together and controlling their collapsed or expanded state, you can effectively control the vertical space allocated to specific sections of your spreadsheet. This approach allows for dynamic control over the visual presentation of data without actually exceeding the individual row height limit. Another technique involves embedding objects, such as text boxes or images, within cells and adjusting their size independently of the row height. This provides greater flexibility in controlling the visual layout and presentation of complex elements within the spreadsheet.
One advantage of using row grouping is improved organization of data. A disadvantage might be the added complexity in formulas.
Best Practices for Managing Row Height:
1. Use row grouping for structured data presentation.
2. Employ text boxes for flexible content placement.
3. Optimize image sizes before embedding them in cells.
4. Utilize conditional formatting to visually highlight key data points instead of relying solely on row height.
5. Explore alternative visualization tools for complex charts or diagrams that exceed the capabilities of Excel's built-in charting features.
Frequently Asked Questions:
1. What is the maximum row height in Excel? 409 points.
2. Can I increase the row height limit? Not directly, but workarounds exist.
3. Why is there a row height limit? Technical constraints related to data storage and rendering.
4. How can I insert large images in Excel? Use text boxes or image objects.
5. How can I make wrapped text more readable? Use row grouping or increase row height within the 409-point limit.
6. What are the benefits of row grouping? Improved organization and visual presentation of data.
7. How do I adjust row height in Excel? Select the row and drag the bottom border.
8. What are alternatives to increasing row height? Using text boxes or row grouping.
In conclusion, while the 409-point row height limitation in Excel might seem like a rigid constraint, it doesn't have to stifle your creativity or compromise the visual effectiveness of your spreadsheets. By understanding the reasons behind this limitation and exploring alternative strategies, such as row grouping, object embedding, and optimized image handling, you can unlock new possibilities for presenting complex data and enhancing the overall visual appeal of your Excel workbooks. Mastering these techniques empowers you to transcend the limitations and create truly dynamic and impactful spreadsheets that effectively communicate your data and insights.
The irresistible charm of my ritter sport mini
Hawthorne diner hawthorne nj a culinary oasis
Wartime chic what was fashion like in the 1940s
How To Make Shapes Same Size In Visio at Denise Blanchard blog - Khao Tick On
How To Make Table Rows Bigger In Excel - Khao Tick On
How to Make a Cell Bigger in Excel Easy Quick Ways 2024 - Khao Tick On
How To Turn Rows Into Columns In Power Query - Khao Tick On
How To Make All Rows Bigger In Excel - Khao Tick On
How To Auto Adjust Row And Column Height In Excel - Khao Tick On
How Do I Change The Default Row Height And Column Width In Excel - Khao Tick On
How to Change Row Height in Google Sheets - Khao Tick On
How to Make Cells Bigger in Excel while Using Multiple Methods - Khao Tick On
How to Make a Row Bigger in Excel 2010 - Khao Tick On
How to Change Restore Default Row Height in Excel - Khao Tick On
Excel adjust row height to fit text 2010 - Khao Tick On
How to Make Excel 2007 Cell Bigger - Khao Tick On
How To Set Table Column Height In at Anthony Sullivan blog - Khao Tick On
How To Change Row Height And Column Width In Excel - Khao Tick On