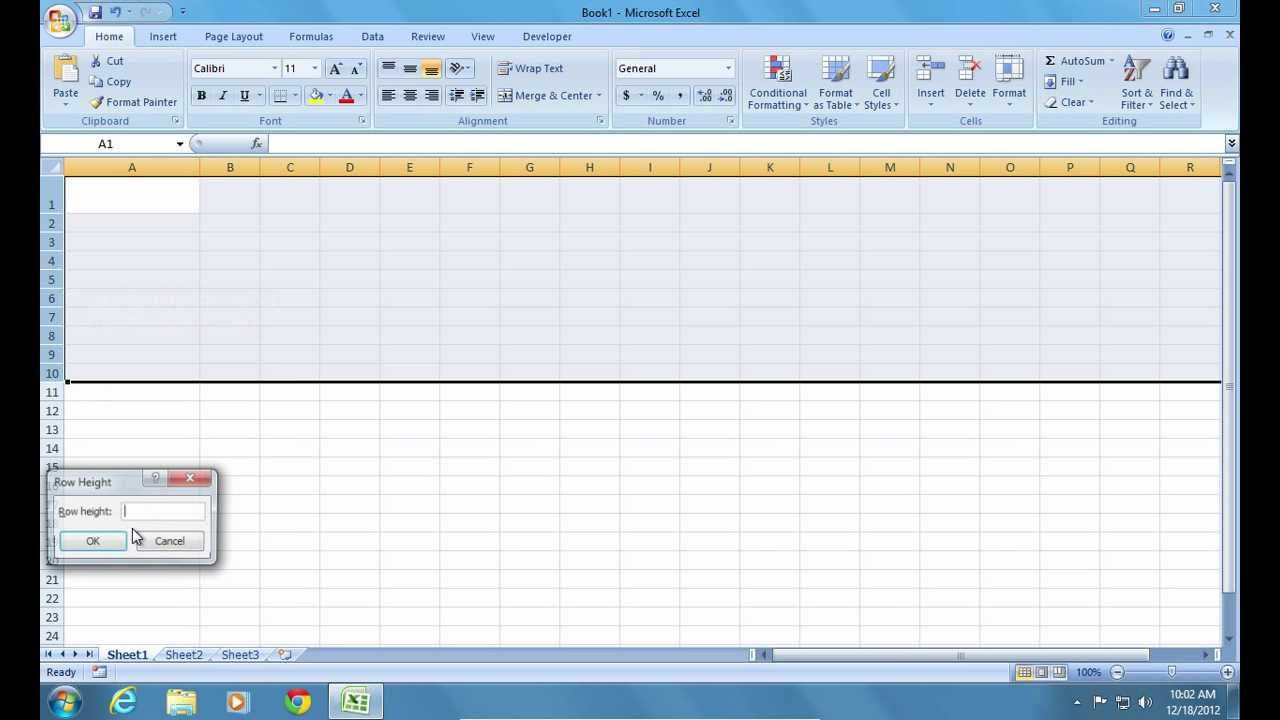Ever feel like your Excel spreadsheets are suffocating your data? Cramped rows can make even the most meticulously crafted spreadsheet feel like a chaotic mess. But fear not, data wrangler! Mastering the art of Excel row resizing is your key to unlocking clear, concise, and visually appealing spreadsheets.
Resizing rows in Excel isn't just about aesthetics; it's about maximizing the impact of your data. Whether you're working with lengthy text strings, oversized images, or simply want to improve the overall readability of your spreadsheet, understanding how to manipulate row height is crucial. From subtle tweaks to dramatic expansions, controlling row dimensions gives you the power to present your data with clarity and precision.
The ability to adjust row height has been a core feature of spreadsheet software since its inception. As spreadsheets evolved from simple grids to powerful data analysis tools, the need for flexible row sizing became increasingly important. Today, in the age of big data and complex visualizations, precise row height control is more critical than ever. This seemingly simple function allows users to tailor their spreadsheets to specific needs, ensuring data is presented in a way that's both informative and visually engaging.
One of the most common issues encountered when working with Excel is the dreaded "truncated text" phenomenon. When row height is insufficient, long text strings get cut off, obscuring valuable information. Resizing rows prevents this data loss, ensuring all content is visible and accessible. Similarly, inserting images or other objects into cells can often distort row heights, leading to a messy and unprofessional appearance. Mastering row resizing techniques allows users to accommodate these elements seamlessly, maintaining a clean and organized layout.
Adjusting row height in Excel is remarkably straightforward. You can manually drag the border between row headers to instantly resize a row, or use precise numerical adjustments for pixel-perfect control. Double-clicking the border between row headers automatically adjusts the row height to fit the tallest content within that row, providing a quick and efficient way to optimize space. These simple yet powerful techniques give users complete control over the vertical dimensions of their spreadsheets.
Benefits of Resizing Rows:
1. Enhanced Readability: Larger rows make it easier to view and interpret data, particularly with long text entries. Imagine trying to decipher a product description crammed into a tiny row – resizing the row instantly improves readability.
2. Improved Aesthetics: Consistent and appropriately sized rows create a more polished and professional look for your spreadsheets. A well-formatted spreadsheet is more visually appealing and communicates professionalism.
3. Accommodating Visual Elements: Resizing rows allows you to seamlessly integrate images, charts, and other visual elements without disrupting the overall layout. Think of embedding a product image directly within a product catalog spreadsheet – proper row resizing makes this possible.
Step-by-Step Guide:
1. Select the row or rows you want to resize.
2. Hover your cursor over the border between two row headers.
3. Click and drag the border up or down to adjust the row height.
4. Alternatively, double-click the border to automatically fit the row to its tallest content.
Advantages and Disadvantages of Manual Row Resizing
| Advantages | Disadvantages |
|---|---|
| Quick and easy for single rows | Time-consuming for multiple rows |
| Precise control over height | Can lead to inconsistencies if not carefully managed |
Best Practices:
1. Consistency is Key: Maintain consistent row heights for similar data types for a cleaner look.
2. AutoFit for Efficiency: Utilize the auto-fit feature for quick adjustments to accommodate content.
3. Avoid Extreme Heights: Extremely tall or short rows can disrupt the visual balance of your spreadsheet.
4. Test Print Previews: Ensure your resized rows display correctly when printed.
5. Use Row Height Option: For precise control, use the "Row Height" option in the Home tab's "Format" group.
Frequently Asked Questions:
1. How do I resize multiple rows at once? Select the rows and drag the border of any selected row.
2. Can I resize all rows to the same height? Yes, select all rows and adjust the height of one.
3. How do I reset row heights to default? Use the "Row Height" option and enter the standard height.
4. Can I hide rows? Yes, right-click on the row header and select "Hide".
5. How do I unhide rows? Select the rows surrounding the hidden rows, right-click and select "Unhide".
6. How can I make rows taller to fit wrapped text? Double-click the row border or adjust manually.
7. Can I adjust row height using keyboard shortcuts? Yes, using Alt+H+O+R.
8. How do I resize rows in Excel Online? The process is similar to the desktop version.
Tips and Tricks:
Use the "Format Painter" to quickly apply the same row height to multiple rows. Consider using conditional formatting to highlight specific rows based on their content, enhancing readability even further.
In conclusion, mastering the art of Excel row resizing is a fundamental skill for anyone working with spreadsheets. From enhancing readability and aesthetics to accommodating visual elements, the ability to control row dimensions empowers you to present your data with clarity and impact. By following best practices, utilizing built-in tools, and understanding the nuances of row manipulation, you can transform your spreadsheets from cluttered grids into powerful communication tools. Embrace the power of row resizing and unlock the true potential of your Excel data. Start optimizing your spreadsheets today and experience the difference a well-formatted and visually appealing presentation can make.
Inspiring words finding the perfect religious graduation quotes
Finding inspiration the power of short wise spanish quotes
Beyond shonen the rise of the mature anime male lead
How To Turn Rows Into Columns In Power Query - Khao Tick On
0 Result Images of How Do You Make Excel Table Expand Automatically - Khao Tick On
How to Make Cells Bigger in Excel while Using Multiple Methods - Khao Tick On
How To Change Columns To Rows In Power Bi Table - Khao Tick On
How To Remove Extra Columns In Pivot Table - Khao Tick On
How to make Excel Cells bigger - Khao Tick On
How to Make a Row Bigger in Excel 2010 - Khao Tick On
How to Make Excel 2007 Cell Bigger - Khao Tick On
How to Make Cell Bigger in Google Sheets - Khao Tick On
How Many Rows And Columns In A Table In Powerpoint - Khao Tick On
How To Fit Text In An Excel Cell - Khao Tick On
How Do You Insert A Row In A Table In Powerpoint - Khao Tick On
How To Make Cells Bigger In Excel - Khao Tick On
How to Make a Row Bigger in Excel 2010 - Khao Tick On
How To Group Rows Under One Row In Excel - Khao Tick On