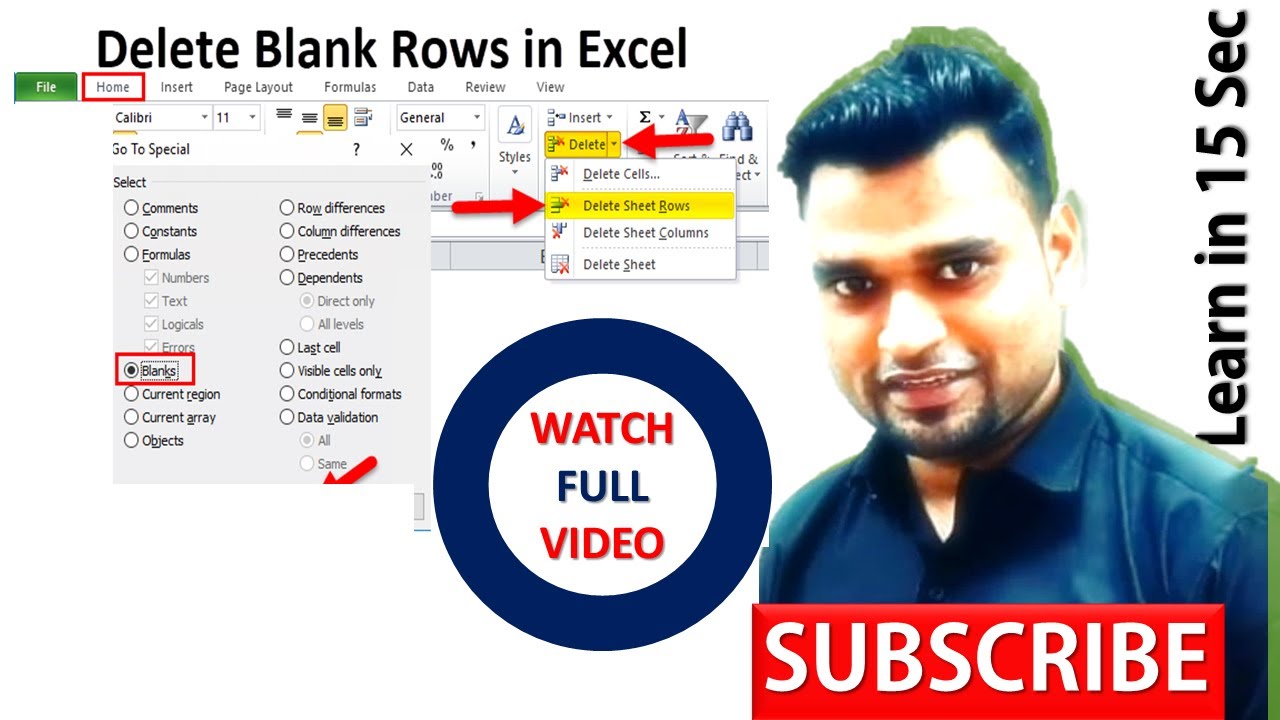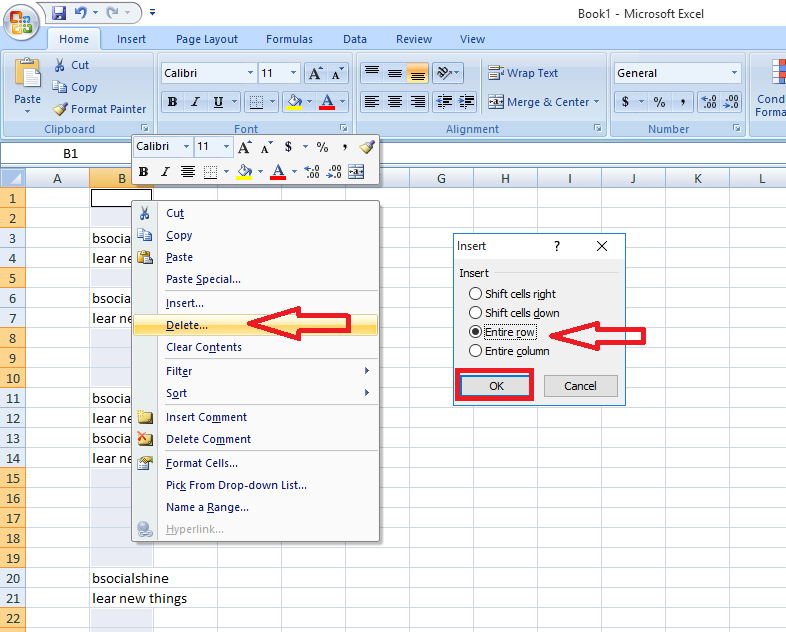So, you've got a spreadsheet looking like Swiss cheese, riddled with holes of nothingness. Empty rows mocking your meticulously crafted data. Fear not, fellow data wrangler! We’re diving deep into the art of eradicating those blank rows in Excel using the power of formulas. Prepare for a cleaner, meaner, and more efficient spreadsheet experience.
Dealing with blank rows in Excel can be a real drag. They mess with calculations, sorting, and generally make your spreadsheet look unprofessional. Manually deleting them? So last century. Let’s be honest, clicking through hundreds of rows is nobody’s idea of a good time. That’s where the magic of Excel formulas comes in. These little code snippets can automate the process, saving you precious time and sanity.
The need to eliminate empty rows has existed as long as spreadsheets themselves. From the early days of VisiCalc to the modern reign of Excel, blank rows have been a persistent nuisance. Initially, users had to resort to tedious manual deletion. Thankfully, as spreadsheet software evolved, so did the tools to manage this common problem. Formulas emerged as a more efficient solution, allowing users to target and remove blank rows automatically.
Why is purging blank rows so important? Data integrity, my friends. Empty rows can throw off calculations, especially functions like SUM and AVERAGE. They can also cause issues when importing data into other systems or creating charts and reports. A clean spreadsheet is a happy spreadsheet, and a happy spreadsheet makes for a happy you.
One of the primary challenges related to blank row removal is identifying what constitutes "blank." A cell might appear empty, but could contain spaces, formulas returning null values, or hidden characters. These sneaky blank-not-blank rows can be tricky to catch, requiring more sophisticated formulas and approaches.
One simple approach is using the `FILTER` function. For example, if your data is in column A, you can use `=FILTER(A:A,A:A<>"")` in a new column. This formula effectively says, "Show me everything in column A that is not blank." Boom! Blank rows banished.
Another option leverages the `ROW` function in combination with `FILTER` and `ISBLANK`. The formula `=FILTER(A:A,NOT(ISBLANK(A:A)))` achieves the same outcome, filtering out rows where column A is blank.
Three benefits of eliminating blank rows: Improved data accuracy, streamlined analysis (no more blank rows skewing your results), and enhanced presentation. Imagine a crisp, clean dataset ready for analysis. That's the power of a blank-row-free existence.
Step-by-step guide to removing blank rows using the Filter feature:
1. Select your data range.
2. Go to Data > Filter.
3. In a column likely to have blanks, click the dropdown arrow.
4. Uncheck (Select All) and then check only the "(Blanks)" option.
5. Delete the visible rows.
6. Clear the filter.
Advantages and Disadvantages of Using Formulas
| Advantages | Disadvantages |
|---|---|
| Automation and time-saving | Can be complex for beginners |
| Non-destructive (original data remains) | Requires understanding of Excel functions |
Five Best Practices:
1. Always make a copy of your original data before applying any formula.
2. Test your formula on a small sample first to avoid unintended consequences.
3. Clearly define what constitutes a "blank" row for your specific dataset.
4. Consider using helper columns to simplify complex formulas.
5. Document your formulas for future reference and collaboration.
FAQ:
1. What if my "blank" cells contain spaces? Use `TRIM` within your formula to remove leading and trailing spaces.
2. Can I use formulas to remove blank rows based on multiple columns? Yes, use logical functions like `AND` or `OR` within your formula.
3. What if my data contains hidden characters? Consider using `CLEAN` to remove non-printable characters.
4. Is there a way to automatically remove blank rows as they are added? VBA macros can be used to automate this process.
5. Are there online resources for learning more about Excel formulas? Absolutely! Check out Microsoft's support website and various online forums.
6. What's the difference between filtering and deleting blank rows with a formula? Filtering hides rows, while formulas create a new dataset without the blank rows.
7. Can I undo the effects of a formula if I make a mistake? Yes, by pressing Ctrl+Z (or Cmd+Z on Mac).
8. What if my data has headers? Adjust the ranges in your formulas to exclude the header row.
Tips and Tricks: Use named ranges to make your formulas more readable. Explore array formulas for even more powerful blank row removal techniques. Don’t be afraid to experiment and learn!
In conclusion, mastering the art of Excel formula-based blank row removal is a game-changer for any spreadsheet warrior. It enhances data integrity, simplifies analysis, and improves presentation. From basic filtering to advanced array formulas, there's a solution for every level of expertise. Embrace the power of automation, banish those blank rows, and unlock the true potential of your data. By incorporating the techniques outlined here, you can optimize your spreadsheet workflow and achieve data nirvana. So, ditch the manual clicking, embrace the formula, and step into a world of clean, efficient spreadsheets. It's time to take control of your data and reclaim your time. Don't wait, start cleaning your spreadsheets today!
Level up your bathroom the ultimate guide to walk in showers with seating
Roberto carlos family exploring the brazilian icons legacy
Refrigerator compressor start relays your fridges unsung hero
excel formula to remove blank rows from list - Khao Tick On
How To Remove Blank Rows In Power Bi Matrix - Khao Tick On
Cleaning Up Excel Worksheets Eliminating Blank Cells Rows and Errors - Khao Tick On
Remove excel add ins - Khao Tick On
How To Remove Blank Cells In A Column Google Sheets - Khao Tick On
How To Delete Blank Rows In Power Query - Khao Tick On
How to Remove Blank Rows in Excel - Khao Tick On
Combine data in multiple worksheets - Khao Tick On
How To Remove Blank Rows In Word Table - Khao Tick On
How To Remove Blank Cells In Excel Pivot Table - Khao Tick On
How to Remove Duplicates in Excel - Khao Tick On
Automatically remove empty columns and rows from a table in Excel using - Khao Tick On
Excel Array Formula Remove Blank Cells - Khao Tick On
Remove Blank Rows In Excel Delete Empty Columns And Sheets - Khao Tick On
How to merge duplicate rows in excel using formula - Khao Tick On