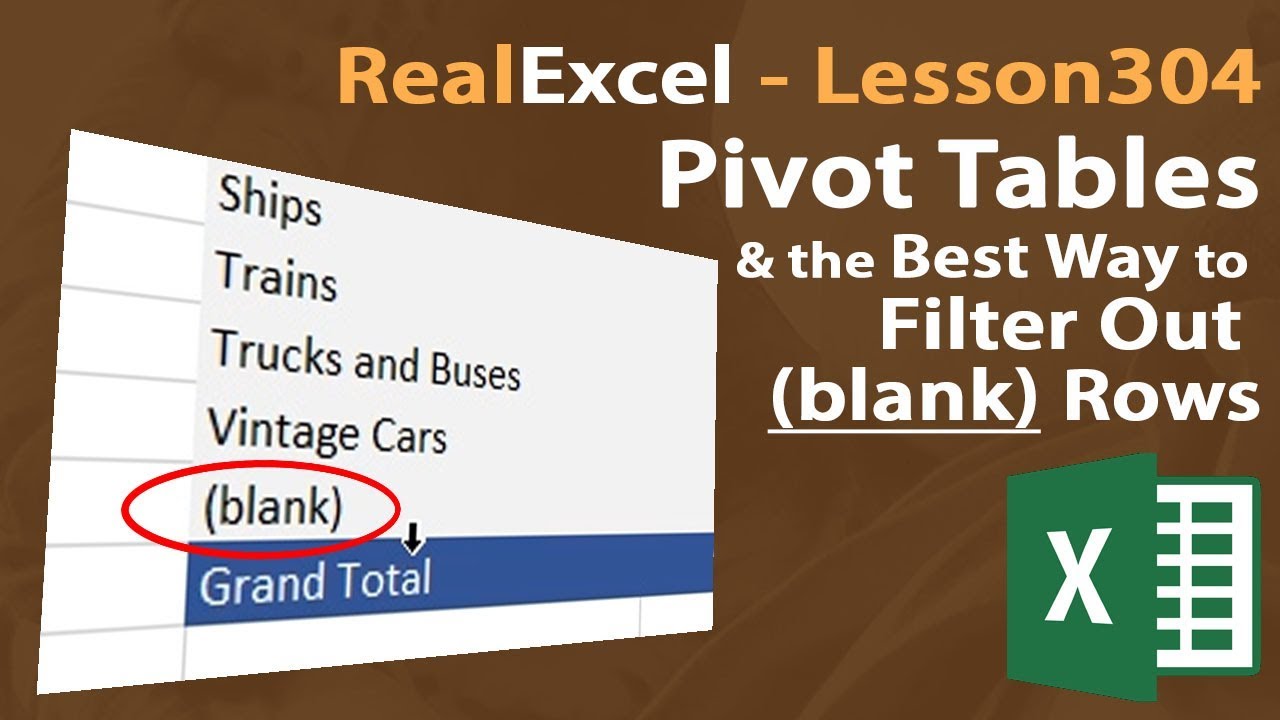Drowning in a sea of empty rows in your Excel spreadsheet? It's a common digital ailment, like having a cluttered desktop—except instead of stray files, it’s rows of nothing clogging your data arteries. This digital detritus can slow down calculations, mess with sorting, and generally make your spreadsheet feel like a disorganized garage sale. But don’t despair, there’s a cure. This guide dives deep into the art of eliminating blank rows in Excel, transforming your chaotic spreadsheets into pristine, powerful data machines.
Imagine importing data, only to find it riddled with gaps. Or perhaps you've deleted data, leaving ghostly empty rows behind. Whatever the cause, these vacant rows are more than just visual clutter. They impact formulas, charts, and overall spreadsheet performance. Removing them isn't just about aesthetics; it's about optimizing your data for maximum impact.
The need to purge blank rows has existed since the dawn of the spreadsheet. As data became increasingly complex, so did the methods for managing it. Early spreadsheet programs offered rudimentary ways to delete rows, but the challenge of efficiently targeting only the empty ones remained. With the evolution of Excel, more sophisticated tools emerged, providing users with the power to selectively eradicate these digital voids.
Clean data is the lifeblood of any successful analysis. Blank rows disrupt this flow, introducing inaccuracies and hindering the ability to draw meaningful conclusions. Imagine trying to analyze sales figures with intermittent empty rows. Your charts will be skewed, your sums inaccurate, and your insights compromised. Eliminating these empty rows is essential for ensuring data integrity and making sound decisions.
This is why mastering the art of blank row removal is crucial for anyone working with Excel. It's a foundational skill that empowers you to control your data, improve accuracy, and unlock the true potential of your spreadsheets. From simple sorting and filtering to advanced VBA scripting, a variety of techniques exist to tackle this common spreadsheet woe.
Let's define a blank row: a row in your spreadsheet where every cell is empty, containing no data, formulas, or formatting. Even a single space character can disqualify a row from being truly "blank." For example, a row that appears empty but contains a hidden formula will not be considered blank by Excel's built-in removal tools.
Benefits of Removing Blank Rows:
1. Improved Performance: Fewer rows mean faster calculations and a more responsive spreadsheet. For instance, a large dataset with numerous blank rows can significantly slow down complex formulas. Removing these empty rows can dramatically improve calculation speed.
2. Accurate Analysis: Empty rows can skew calculations and charts, leading to incorrect conclusions. By removing them, you ensure that your analysis is based on accurate, complete data. Imagine calculating an average sales figure when empty rows artificially deflate the total sales count – removing them yields a true average.
3. Professional Presentation: A clean, concise spreadsheet is more visually appealing and easier to understand. Removing blank rows gives your data a polished, professional look, enhancing its credibility and impact.
Step-by-Step Guide to Removing Blank Rows:
1. Select the Data: Highlight the entire data range or specific columns containing blank rows.
2. Go to Find & Select: On the Home tab, click "Find & Select" and then "Go To Special."
3. Choose Blanks: Select "Blanks" and click "OK." This will select all blank cells within your selection.
4. Delete Rows: Right-click on one of the selected blank cells and choose "Delete" -> "Delete Sheet Rows." This will remove all rows containing the selected blank cells.
Advantages and Disadvantages of Removing Blank Rows
| Advantages | Disadvantages |
|---|---|
| Improved performance | Risk of accidental data deletion if not careful |
| Enhanced data accuracy | Can be time-consuming for extremely large datasets |
| Cleaner presentation | N/A |
FAQ:
1. What if I accidentally delete rows with data? Use the "Undo" feature (Ctrl+Z) to restore the deleted rows.
2. Can I remove blank rows in a specific range? Yes, select the desired range before applying the "Go To Special" method.
3. Are there other ways to delete blank rows besides the "Go To Special" method? Yes, you can use filtering, sorting, or VBA code.
4. Will removing blank rows affect formulas referencing other cells? If a formula references a deleted row, it will result in a #REF! error. Adjust formulas accordingly.
5. What if my data has hidden characters in seemingly blank rows? Use the CLEAN function to remove non-printable characters before deleting blank rows.
6. Can I automate the process of deleting blank rows? Yes, VBA macros can automate the process for regular use.
7. What if I need to preserve some blank rows for formatting? Select only the sections where you want to delete blank rows, avoiding formatted areas.
8. Is it possible to prevent blank rows from appearing in the first place? Sometimes, yes. Data cleaning techniques and proper data entry practices can help minimize blank row creation.
Tips and Tricks:
Always save a copy of your spreadsheet before performing any major cleaning operation. This safeguards your data in case of accidental deletions.
In conclusion, eliminating blank rows is a crucial step in optimizing your Excel spreadsheets. It boosts performance, enhances accuracy, and improves the overall presentation of your data. By mastering the techniques outlined in this guide, you gain control over your data and unlock the true power of Excel. Remember, a clean spreadsheet is a happy spreadsheet. Take the time to purge those empty rows and experience the benefits of a streamlined, efficient workflow. Clean data leads to better insights and more informed decisions. So, embark on this data detox journey and transform your spreadsheets from chaotic clutter to pristine powerhouses of information. Don't let blank rows hold you back – conquer them and unleash the full potential of your data! Start cleaning your spreadsheets today and witness the difference it makes in your productivity and the quality of your work.
Mastering boat trailer loading in fs22 a comprehensive guide
Decoding ya ya mijo ya angry birds the internets latest obsession
Unraveling the allure of nero wolfe mystery episodes
Automatically remove empty columns and rows from a table in Excel using - Khao Tick On
How To Get Rid Of Empty Rows In Excel - Khao Tick On
How to Get Rid of Blank Rows in Excel - Khao Tick On
Delete All Empty Columns In Excel Vba - Khao Tick On
How To Get Rid Of Blank Rows In Excel Pivot Table - Khao Tick On
How To Get Rid Of Empty Rows In Excel - Khao Tick On
How To Get Rid Of Empty Rows In Excel - Khao Tick On
How To Remove Empty Rows In Excel Using Vbscript at Maurice Lockett blog - Khao Tick On
Remove Blank Rows In Excel Delete Empty Columns And Sheets - Khao Tick On
How To Get Rid Of Empty Rows In Excel - Khao Tick On
Microsoft Excel Training The Ultimate List - Khao Tick On
Delete Blank Rows In Excel Using Python - Khao Tick On
How To Get Rid Of Blank Lines In Excel - Khao Tick On
How To Get Rid Of Empty Rows In Excel - Khao Tick On
How To Get Rid Of Blank Rows In Excel Pivot Table - Khao Tick On