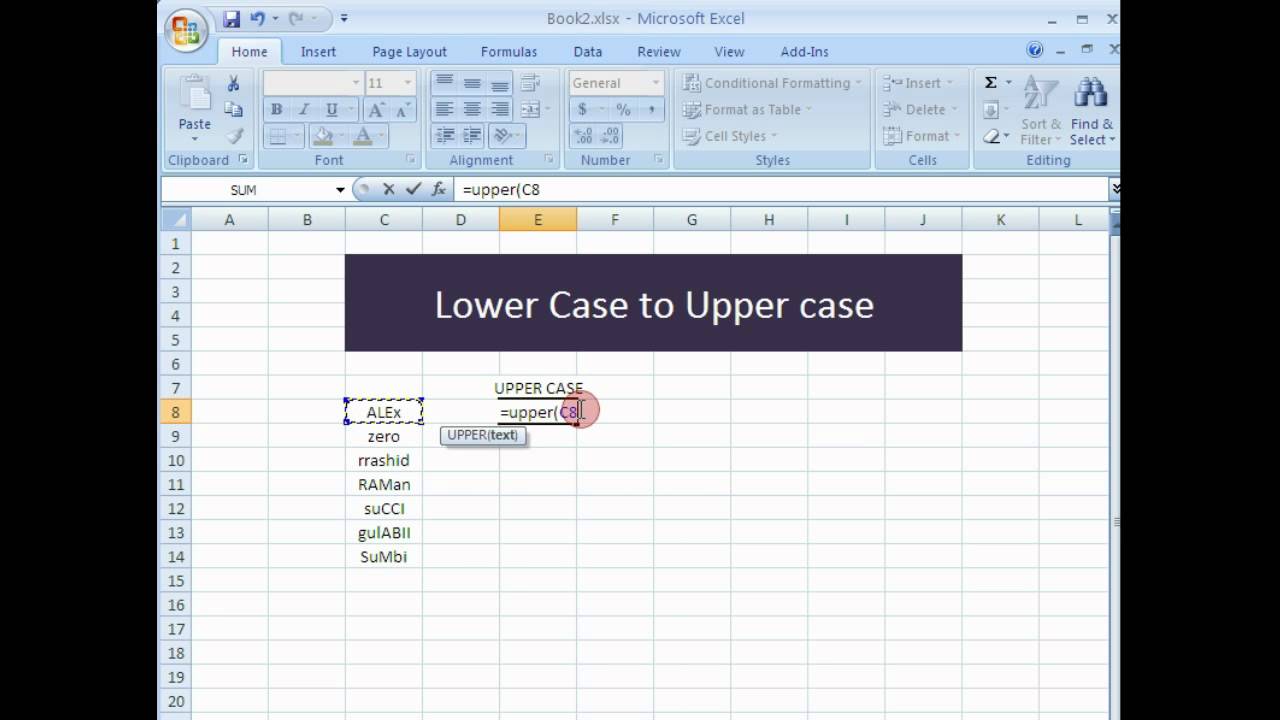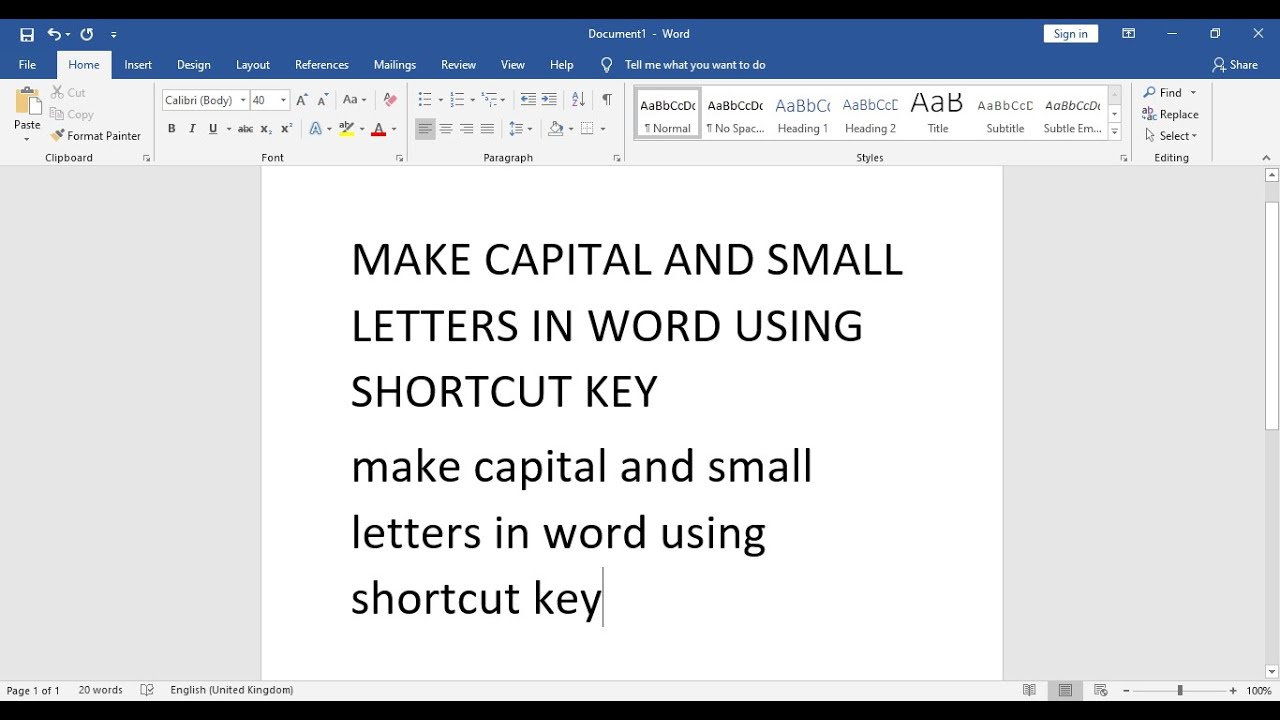Have you ever typed out an important document, only to realize you accidentally left the caps lock off? Or maybe you need to emphasize a particular section of text for impact. Whatever the reason, knowing how to quickly and easily transform lowercase letters into uppercase (and vice versa) is a valuable skill for anyone working with text, and Microsoft Word has you covered.
While manually retyping everything in uppercase might seem like the most straightforward solution, it's incredibly time-consuming, especially for longer pieces of text. Fortunately, Word offers a range of features designed to streamline this process, saving you both time and effort. Let's dive into the world of case conversion in Word and empower you to manipulate text like a pro.
The ability to easily change the case of text is not a new invention. From the early days of typewriters to today’s sophisticated word processors, the need to control the visual presentation of text has been a constant. This functionality is especially important for accessibility, allowing for clearer communication and easier reading for a wider audience. Whether it’s for emphasis, headings, or adhering to specific formatting guidelines, case conversion tools are an essential part of any robust word processing software.
There are several scenarios where changing text to all caps can be particularly useful. For legal documents or official forms, uppercase text is often used to denote importance or signify a binding agreement. In design, uppercase letters can create bold headlines or add a touch of visual flair to posters and flyers. Understanding the appropriate use of uppercase text is crucial for effective communication in various contexts.
However, it's important to note that using all caps excessively can have drawbacks. In digital communication, uppercase text is often perceived as shouting, potentially creating a negative tone. Overusing all caps can also impact readability, making text appear dense and uninviting. Therefore, it's essential to strike a balance and use uppercase text strategically to enhance your message without hindering clarity or creating unintended negative connotations.
Let's explore some of the different ways you can change lowercase letters to uppercase in Word:
Advantages and Disadvantages of Using All Caps
| Advantages | Disadvantages |
|---|---|
| Emphasizes text | Can be perceived as shouting online |
| Useful for headings and titles | Reduces readability for large blocks of text |
| Conforms to certain formatting guidelines (e.g., legal documents) | Can make text appear cluttered and overwhelming |
Best Practices for Implementing Case Conversion in Word
While changing text to uppercase is simple, here are some best practices to ensure you’re using this feature effectively:
- Use sparingly: Reserve all caps for specific purposes like headings, titles, or short pieces of text needing emphasis. Avoid using it for large blocks of text as it hinders readability.
- Consider your audience: Be mindful of the context and your audience. Using all caps in informal communication can be misconstrued as shouting.
- Maintain consistency: If you choose to use all caps for a particular element, ensure consistency throughout your document for a professional look.
- Explore other formatting options: Word offers numerous formatting tools like bold, italics, underlining, and different font sizes. Utilize these to create emphasis and visual interest instead of relying solely on all caps.
- Proofread carefully: After converting text to uppercase, review it carefully to ensure it aligns with your intended meaning and formatting.
Frequently Asked Questions
1. Can I change the case of only selected words, not the entire document?
Yes, absolutely! Simply highlight the specific words you want to change and then apply the case conversion tool.
2. Does Word have a shortcut for changing case?
Yes, you can use the shortcut key combination Shift + F3 to cycle through different case options (lowercase, uppercase, title case) for the selected text.
3. Can I change the default settings for case conversion in Word?
While you cannot change the default behavior of the case conversion tools, you can create custom macros or keyboard shortcuts to automate specific case changes you frequently use.
4. Does the case conversion tool affect formatting like bold or italics?
No, changing the case of text does not affect other formatting attributes. Your text will retain its bold, italics, or any other formatting applied.
5. Can I undo a case change if I don't like the result?
Yes, like most actions in Word, case changes can be easily undone using the undo button (Ctrl + Z) or by pressing Ctrl + Y to redo if needed.
6. Are there any limitations to the amount of text I can convert at once?
Word's case conversion tools are generally very robust and can handle large amounts of text. However, very large documents might experience a slight delay depending on your computer's processing power.
7. Can I change the case of text in tables and text boxes?
Yes, the case conversion tools in Word work seamlessly with text within tables, text boxes, and other text containers within your document.
8. Does case conversion affect the spelling and grammar check in Word?
Case conversion does not generally interfere with Word’s spelling and grammar check. However, it’s always a good practice to proofread your document after making any significant changes, including case conversions.
Tips and Tricks for Efficient Case Conversion
- Master the shortcut: Memorize the Shift + F3 shortcut to quickly toggle between case options without navigating through menus.
- Combine with Find and Replace: For more complex case changes or to target specific instances of words, utilize Word’s powerful Find and Replace feature in conjunction with case conversion.
- Explore macros for repetitive tasks: If you frequently perform the same case conversions, consider creating macros to automate the process and save even more time.
Mastering case conversion in Word is a fundamental skill that can significantly enhance your productivity and streamline your workflow. From crafting compelling headings to ensuring consistency in your documents, understanding how to effectively manipulate the case of your text empowers you to communicate with greater precision and visual appeal. By implementing the best practices outlined above and experimenting with different techniques, you can unlock the full potential of case conversion and elevate your Word processing prowess to new heights.
Why does my vape pen blink 10 times
Insect respiration a journey into bug breathing
Decoding the nfl draft top picks of the past decade
change lower case letters to all caps in word - Khao Tick On
change lower case letters to all caps in word - Khao Tick On
change lower case letters to all caps in word - Khao Tick On
change lower case letters to all caps in word - Khao Tick On
Keyboard command for uppercase a with umlaut - Khao Tick On
change lower case letters to all caps in word - Khao Tick On
change lower case letters to all caps in word - Khao Tick On
change lower case letters to all caps in word - Khao Tick On
change lower case letters to all caps in word - Khao Tick On
change lower case letters to all caps in word - Khao Tick On
change lower case letters to all caps in word - Khao Tick On
change lower case letters to all caps in word - Khao Tick On
change lower case letters to all caps in word - Khao Tick On
change lower case letters to all caps in word - Khao Tick On
change lower case letters to all caps in word - Khao Tick On