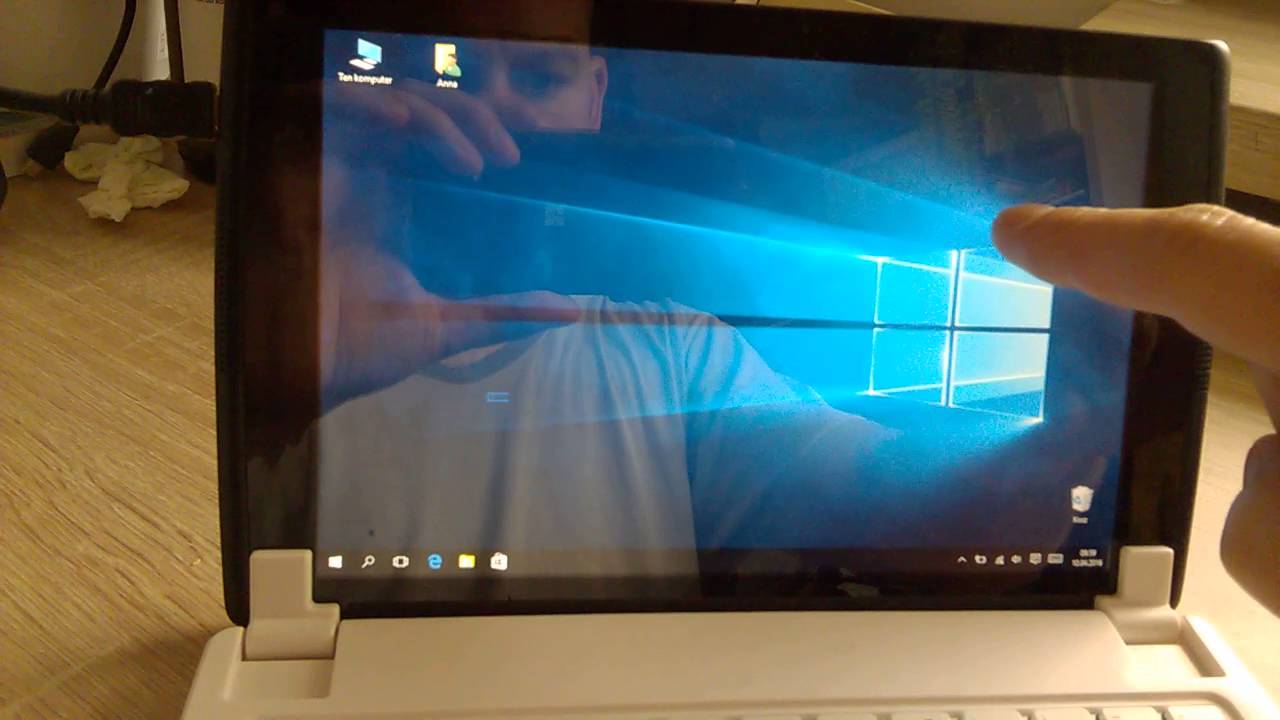Have you ever opened your Gateway laptop, ready to get to work or binge your favorite show, only to find the touch screen…flipped? Like everything is mirrored and tapping on the left side registers on the right? It’s a disorienting and frustrating issue, a digital funhouse mirror reflecting your frustration back at you. This inverted touch screen phenomenon can turn your normally smooth workflow into a digital obstacle course. This guide dives into the world of the Gateway laptop touch screen inverted issue, exploring why it happens, how to fix it, and what to do if the problem persists.
Imagine trying to draw a straight line on a canvas that moves in the opposite direction of your hand. That's essentially the experience of using a Gateway laptop with an inverted touchscreen. This problem, while not common, can occur due to several reasons, ranging from software glitches to more complex hardware issues. Fortunately, there are a few troubleshooting steps you can take to try and rectify the situation before resorting to professional help.
Understanding the potential causes of this issue is the first step toward a solution. The most common culprit is often a software misconfiguration. Sometimes, a driver update, a new program installation, or even a simple system restart can inadvertently flip the touch screen orientation. Less frequently, the problem can stem from a corrupted system file or, in rare cases, a hardware malfunction within the touchscreen itself.
This issue is particularly relevant for those who rely heavily on the touchscreen functionality of their Gateway laptops. Artists, designers, and even casual users who prefer the tactile experience of a touchscreen can find this inversion incredibly disruptive. It's like trying to write with your left hand when you're right-handed – possible, but definitely not ideal. Navigating menus, selecting icons, and even typing becomes a challenge, turning a simple task into a frustrating exercise in patience.
The historical context of touchscreens adds another layer to this issue. Touchscreens have evolved significantly, from resistive screens that required pressure to the capacitive screens we use today. As technology progressed, so did the complexity of the software and hardware driving these displays. While this advancement has brought us incredible responsiveness and precision, it also means that when something goes wrong, the troubleshooting process can be more intricate.
One of the simplest solutions is to check your display settings. Look for "Orientation" or "Rotation" settings within your system preferences. You might find it's inadvertently set to "flipped" or "rotated." Simply changing it back to the default setting often resolves the issue.
Another step is to update or reinstall your touchscreen drivers. Outdated or corrupted drivers can cause a range of display problems, including inversion. Check the Gateway support website for the latest drivers compatible with your laptop model.
If these software fixes don't work, a system restore to a previous point before the issue occurred might be helpful. This can undo any recent software changes that may have triggered the inversion.
Advantages and Disadvantages of Touchscreen Laptops
| Advantages | Disadvantages |
|---|---|
| Intuitive Interaction | Potential for accidental touches |
| Enhanced Creativity | Screen smudges |
| Portability and Versatility | Higher cost compared to non-touchscreen laptops |
Frequently Asked Questions:
Q: What should I do if none of the software fixes work? A: If software solutions fail, it's possible there's a hardware problem with the touchscreen itself. Contact Gateway support or a qualified technician for further assistance.
Q: How can I prevent this issue from happening again? A: Keep your system software and drivers updated, avoid installing untrusted software, and create regular system restore points.
Q: Can I use an external mouse if my touchscreen is inverted? A: Yes, an external mouse provides a workaround while you troubleshoot the touchscreen issue.
Q: Is there a keyboard shortcut to flip the screen? A: Some laptops have keyboard shortcuts to rotate the screen. Check your laptop's manual for specific key combinations.
Q: Could a recent Windows update have caused this? A: Yes, sometimes system updates can introduce unexpected issues. Check for any known issues related to touchscreen inversion after recent updates.
Q: Will a factory reset fix the inverted touchscreen? A: A factory reset can potentially resolve the issue, but it's a last resort as it erases all your data. Back up your files before performing a factory reset.
Q: Is the Gateway laptop touch screen inversion a common issue? A: No, it's not a widespread problem but can occur due to various software or hardware reasons.
Q: My touchscreen is not inverted, but it’s unresponsive, what should I do? A: Troubleshooting an unresponsive touchscreen involves different steps than an inverted one. Check your device drivers, restart your device, and ensure the screen is clean.
Dealing with a Gateway laptop touch screen inverted can be a frustrating experience. But by understanding the potential causes and implementing the troubleshooting steps outlined above, you can often resolve the problem and regain control of your digital canvas. Remember to keep your system updated, create regular backups, and don't hesitate to seek professional help if the issue persists. A functional touchscreen can significantly enhance your laptop experience, and by addressing this inversion issue, you can unlock the full potential of your Gateway device. By following the tips and tricks outlined, you can proactively address potential issues and enjoy a seamless touchscreen experience. While a flipped screen might feel like a major setback, remember it's usually a solvable problem. Start with the simpler software solutions and escalate to hardware troubleshooting only if necessary. Your Gateway laptop’s touchscreen functionality is a valuable asset, and reclaiming its proper orientation is well worth the effort.
Used trucks in guadalajara your guide to finding the perfect ride
Short inspiring quotes your daily dose of motivation
Unlocking success your guide to pembantu tadbir perkeranianoperasi gred n22
gateway laptop touch screen inverted - Khao Tick On
Gateway Rolls Out Multi - Khao Tick On
How to fix inverted touch screen windows 7 - Khao Tick On
gateway laptop touch screen inverted - Khao Tick On
How to Screen Record on a Gateway Laptop - Khao Tick On
Acer Gateway Laptop Motherboards लपटप मदरबरड - Khao Tick On
Top 7 Ways to Fix Gateway Laptop Black Screen Easily - Khao Tick On
3D design Smooth Jaban Raspberry Pi 7 Touch screen Inverted mount - Khao Tick On
Amazoncom Gateway 116 Ultra Slim Notebook Laptop Computer Blue - Khao Tick On
Buy Gateway 141 Ultra Slim Notebook FHD Touchscreen Intel Core i7 - Khao Tick On
Lenovo Laptop Touch Screen Not Working Do This - Khao Tick On
How To Screenshot On A Gateway Laptop - Khao Tick On
Amazoncom for Gateway Laptop Charger 19V Power Cord Charger for - Khao Tick On
gateway laptop touch screen inverted - Khao Tick On
Gateway Debuts Touch Screen Notebooks Starting at Just 329 - Khao Tick On