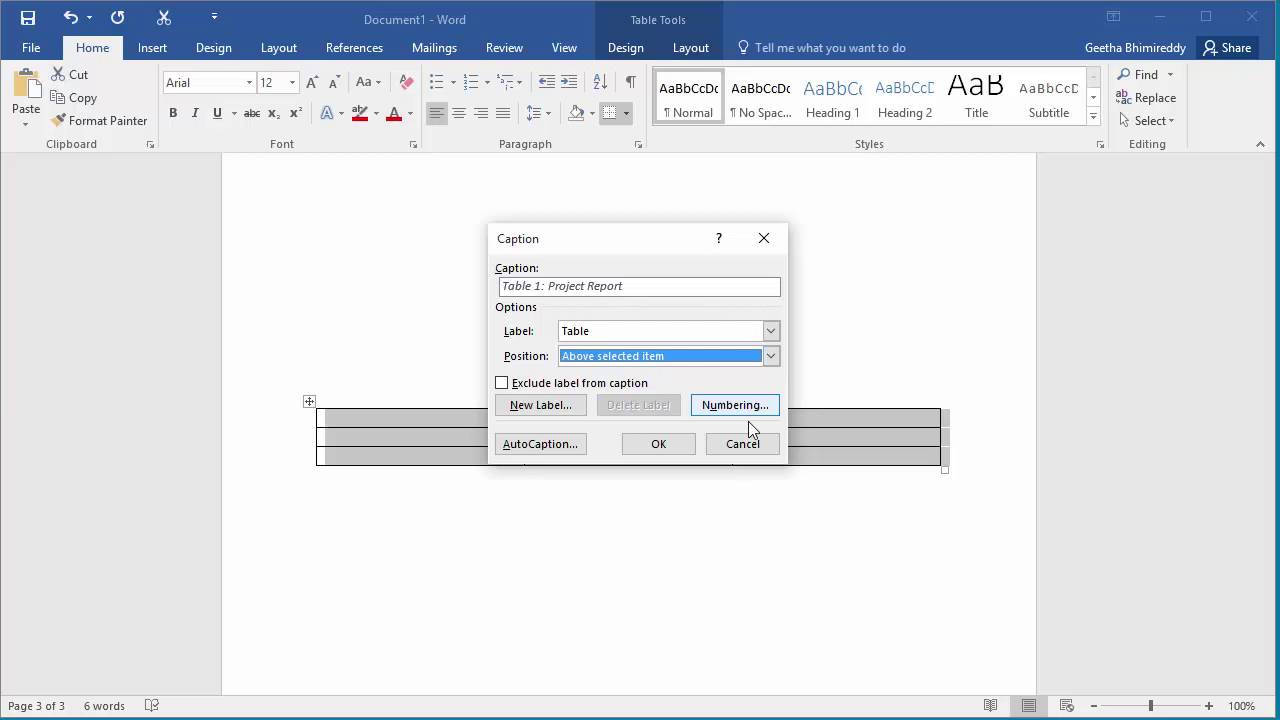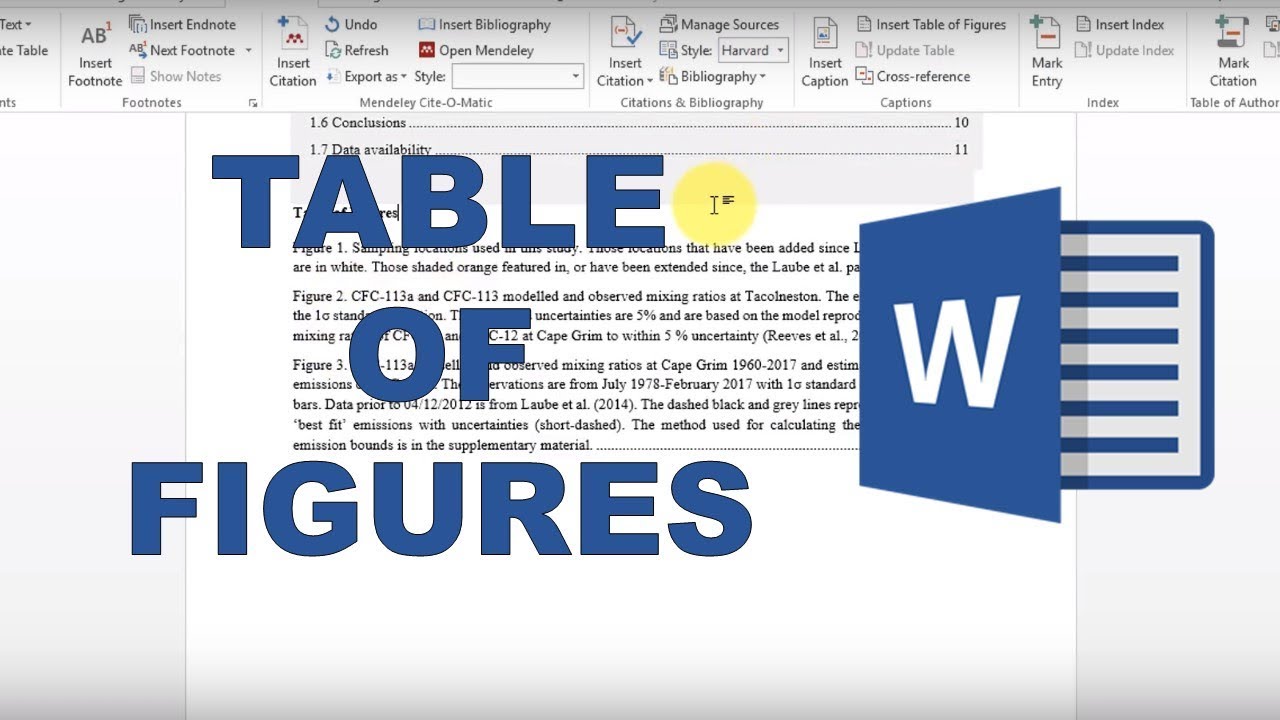You’ve poured hours into crafting the perfect report, presentation, or research paper. Your text is sharp, your arguments are sound, and then you realize…visuals! Images, charts, and graphs are essential to engage your audience and elevate your work from good to unforgettable.
But there’s a hidden hero that often gets overlooked: the humble figure caption. Don’t underestimate its power! A well-crafted figure caption doesn't just describe; it explains, analyzes, and draws your reader deeper into your message. It can mean the difference between a glanced-over image and one that truly resonates.
Thankfully, Microsoft Word, your trusty writing companion, provides all the tools you need to create figure captions that pack a punch. Whether you're a student, professional, or someone who simply wants to up their document game, mastering this skill is easier than you think.
In this comprehensive guide, we'll demystify the art of creating figure captions in Word. We'll explore the why, the how, and even the "wow, I didn't know Word could do that!" So, buckle up and get ready to transform your visuals from simple additions to powerful storytelling elements.
Ready to unlock the full potential of your images and take your documents to the next level? Let's dive in!
Advantages and Disadvantages of Using Built-in Figure Captioning in Word
| Advantages | Disadvantages |
|---|---|
| User-friendly interface, easy to learn even for beginners. | Limited customization options compared to dedicated design software. |
| Automatically numbers and formats captions for consistency. | Can be cumbersome to manage captions in very large documents. |
| Creates a table of figures for easy navigation. | May require workarounds for complex formatting needs. |
Best Practices for Stellar Figure Captions
Here's how to transform your captions from basic to brilliant:
- Be Concise and Descriptive: Use clear, concise language to describe the figure's main point. Avoid jargon and technical terms your audience might not understand.
- Add Context and Analysis: Don't just describe what's visible. Explain the significance of the data, trends, or any interesting details. Guide the reader to the key takeaways.
- Use Active Voice: Engage your reader by using active voice whenever possible. It makes your captions more direct and impactful.
- Maintain Consistency: Use a consistent font, size, and style for all your captions to create a professional and unified look across your document.
- Proofread Carefully: Typos in captions can undermine your credibility. Proofread carefully or use a grammar checker to ensure accuracy.
Common Questions About Figure Captions in Word
Here are answers to questions people often ask about figure captions:
- Q: Can I cross-reference figure captions in my document?
A: Absolutely! Word allows you to easily cross-reference captions, making it simple for readers to jump between figures and related text. - Q: What’s the best way to format my captions for a professional look?
A: Consider using a slightly smaller font size than your body text and aligning captions consistently, either centered or aligned with the left margin. - Q: Can I customize the numbering format for my figures?
A: Yes, Word provides options to customize the numbering style (e.g., Figure 1, Fig. 1.1, Image 1, etc.) according to your preference or document guidelines.
Tips and Tricks for Figure Caption Mastery
Elevate your captions further with these handy tips:
- Use the "Insert Caption" feature for automatic numbering and formatting.
- Explore different caption label options (Figure, Table, Image) for clarity.
- Utilize Word's cross-referencing feature to link captions with in-text references.
Mastering the art of crafting compelling figure captions is a valuable skill that can significantly enhance the impact of your documents. By following the steps outlined in this guide and utilizing the powerful features available in Microsoft Word, you can transform your visuals from simple additions to powerful storytelling elements that captivate your audience and leave a lasting impression.
The enduring allure of hoja de dos rayas a deep dive
Finding solace navigating anchorage funeral home services
Decoding the gs 9 salary landscape in washington dc
How to Add Captions in Word - Khao Tick On
Word cross reference figure number only - Khao Tick On
Add Captions in Word - Khao Tick On
How To Write A Figure Legend + Published Examples - Khao Tick On
how to make a figure caption in word - Khao Tick On
Microsoft Word Tips: Custom Caption Styles and Numbering - Khao Tick On
Import styles in word 2016 - Khao Tick On
Caption numbering changes on it's own! - Khao Tick On
How to Write Figure Captions for Graphs, Charts, Photos, Drawings, and Maps - Khao Tick On
How to insert text box in word - Khao Tick On
Edit caption in word - Khao Tick On
Marco Polo a scoate in evidenta Linie de metal insert table of figures - Khao Tick On
Cómo escribir un pie de figura - Khao Tick On
Apa Table Format Template - Khao Tick On
How Do I Insert A Figure Reference In Word - Khao Tick On