Ever strained your eyes squinting at tiny text in your Outlook emails? Or perhaps you've sent an email with a font so large it overwhelmed the recipient? Controlling your Outlook font size is a simple yet powerful way to improve your email experience, both for composing and reading messages. This guide provides a complete overview of how to modify Outlook's font size using the ribbon in Windows 10, ensuring comfortable readability and professional-looking emails.
Modifying text size within Outlook is a fundamental feature available since its early versions. Initially, options were limited, but with each iteration, Microsoft has refined the process, integrating it seamlessly into the ribbon interface. Today, adjusting font size is a quick and intuitive action, allowing users to personalize their email experience. This seemingly small detail plays a significant role in effective communication, ensuring messages are accessible and easy to digest.
The ability to change font size impacts not only readability but also the overall presentation of your emails. Selecting an appropriate font size enhances professionalism, ensures clarity, and contributes to a positive user experience. Difficulties can arise when dealing with different screen resolutions or visual impairments. Understanding how to manage font size effectively addresses these challenges, making your communication more inclusive.
One of the most common issues users face is not knowing where the font size controls reside within the ribbon. This tutorial will eliminate that confusion, providing a clear path to easily adjusting text size. Beyond the basics, we'll delve into the nuances of choosing appropriate font sizes for different contexts, such as composing new emails, replying to messages, or reading emails from others.
This guide will explore different ways to alter font size in Outlook, ensuring you have complete control over your email presentation. Whether you need to increase readability for yourself or tailor your message for a specific audience, you’ll find the answers here. We'll also cover best practices, troubleshooting common issues, and provide helpful tips to make the most of Outlook's font size features.
To modify the font size of new emails you are composing, simply locate the "Font" group within the "Message" tab of the Outlook ribbon. Within this group, you'll find a dropdown menu displaying various font sizes. Select the desired size, and your text will adjust accordingly. When replying to or forwarding an email, the process is identical. Simply highlight the text you wish to modify, and then adjust the font size using the same dropdown menu in the "Font" group.
Benefits of Adjusting Font Size:
1. Improved Readability: Larger font sizes can make emails easier to read, particularly for users with visual impairments or those using smaller screens.
2. Enhanced Accessibility: Adjusting font size makes your emails more accessible to a wider audience, including those with visual limitations.
3. Professional Presentation: Choosing appropriate font sizes enhances the overall professionalism and clarity of your emails.
Step-by-Step Guide:
1. Open Outlook and compose a new email or open an existing one.
2. Locate the "Message" tab in the ribbon.
3. In the "Font" group, find the font size dropdown menu.
4. Click the dropdown and select your desired font size.
Advantages and Disadvantages of Changing Font Size
| Advantages | Disadvantages |
|---|---|
| Improved readability | Potential for inconsistency in email appearance if not applied carefully |
| Enhanced accessibility | Can make emails appear overly large or small if extreme sizes are used |
Best Practices:
1. Use a standard font size (like 11 or 12pt) for most emails.
2. Increase font size for recipients who may have vision difficulties.
3. Avoid excessively large or small font sizes.
4. Maintain consistency in font size within an email.
5. Test your emails on different devices to ensure optimal readability.
Frequently Asked Questions:
1. How do I change the default font size in Outlook? Go to File > Options > Mail > Stationery and Fonts.
2. Can I change the font size for just one email? Yes, highlight the text and change the size in the ribbon.
3. Does changing font size affect the recipient's view? Yes, unless they have specific settings overriding it.
4. What is the recommended font size for emails? 11 or 12pt is generally considered standard.
5. Can I change the font size on my phone? Yes, most mobile email apps allow font size adjustments.
6. What if the recipient can't see the font I chose? They may have their own settings configured. Stick to standard sizes for best compatibility.
7. Can I change the font size of received emails? Yes, zoom in or out within Outlook, or change the reading pane settings.
8. How do I reset the font size to default? Select the default font size in the font dropdown menu.
Tips and Tricks:
Use the zoom feature in Outlook for temporary font size adjustments when reading emails. Remember that using excessively large or small font sizes can negatively impact readability and professionalism.
Mastering font size control in Outlook empowers you to create visually appealing and accessible emails. It's a simple adjustment that can significantly enhance your communication, ensuring your messages are easily read and understood by everyone. From improving readability and accessibility to maintaining a professional image, adjusting Outlook's font size through the ribbon is a valuable skill. By following the steps outlined in this guide and incorporating the provided best practices, you can optimize your email experience and ensure effective communication. Take control of your font size today and experience the difference it can make in your daily email interactions.
Sherwin williams ionic ivory the perfect neutral paint for your home
Iga weekly ads foothills your ticket to grocery savings
Dominate your fantasy football league week 18 start em sit em guide
How to Change Ribbon Size in MS Outlook Easiest Ways 2024 - Khao Tick On
How To Change Font Type In Outlook Mobile App at Micheal Holley blog - Khao Tick On
How to disable Ribbon in Windows 10 Explorer - Khao Tick On
How To Change Font In Outlook Mail Folders - Khao Tick On
Change Default Font In Outlook - Khao Tick On
Ribbon Icon for new page form in Outlook - Khao Tick On
Change font size Outlook 2007 - Khao Tick On
How to Change the Default Font and Size in Outlook - Khao Tick On
Change Font Size in Outlook All Platform Guide 2024 - Khao Tick On
Change fonts in office 365 - Khao Tick On
Change font size in outlook mail folders - Khao Tick On
Change Ribbon Size in Outlook Reduce Size With One Click - Khao Tick On
change font size in outlook ribbon windows 10 - Khao Tick On
How to Customize Outlook 2010 Panes - Khao Tick On
How to increase font size in outlook 2007 - Khao Tick On



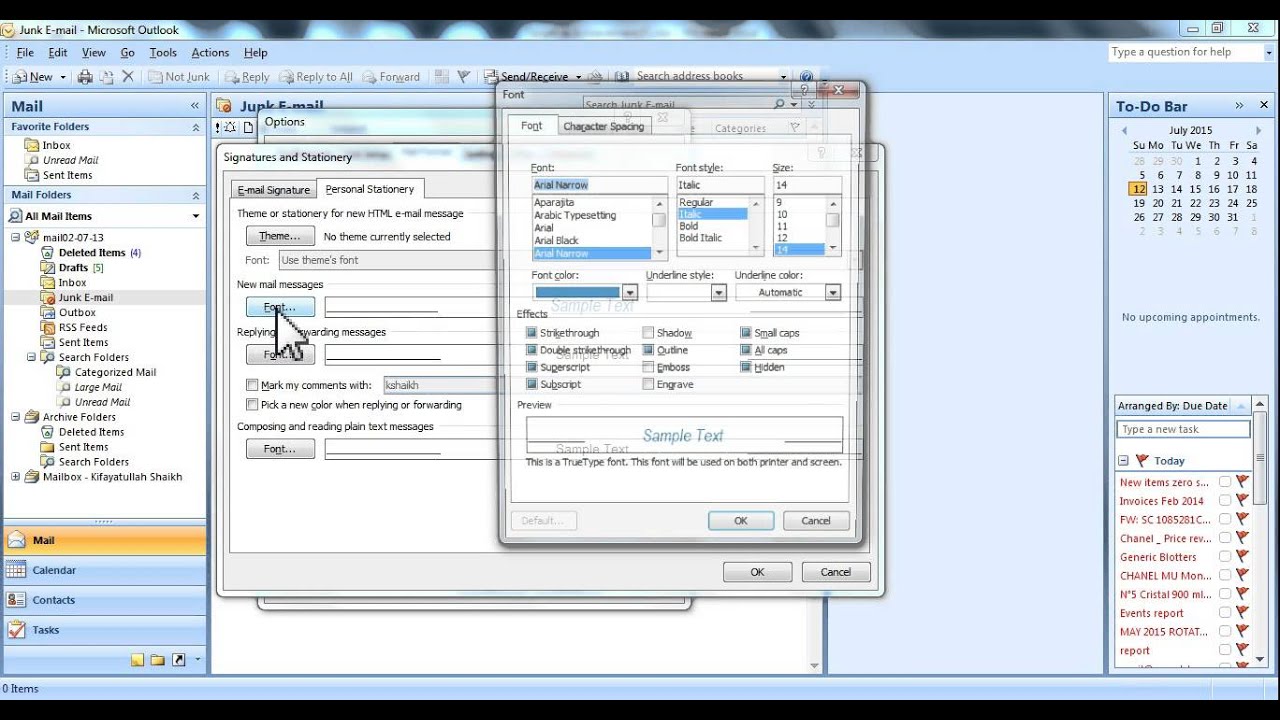


:max_bytes(150000):strip_icc()/001_change-default-font-and-size-outlook-1173776-5c26a79ec9e77c0001a794fc.jpg)


:max_bytes(150000):strip_icc()/change-font-size-outlook-message-list-1173791-6-5de1959e2cea4ace99b254266418aff7.png)



/change-font-size-outlook-message-list-1173791-1-59625e469dd64c3db4680acc494413ba.png)