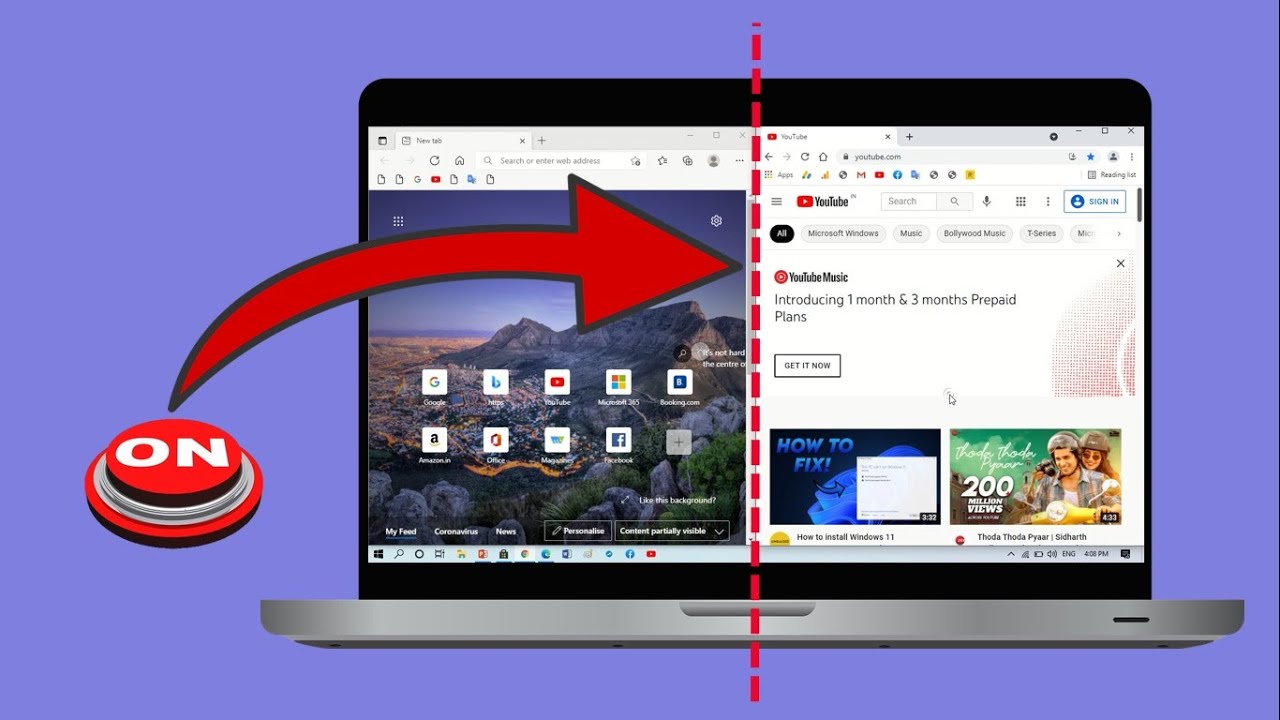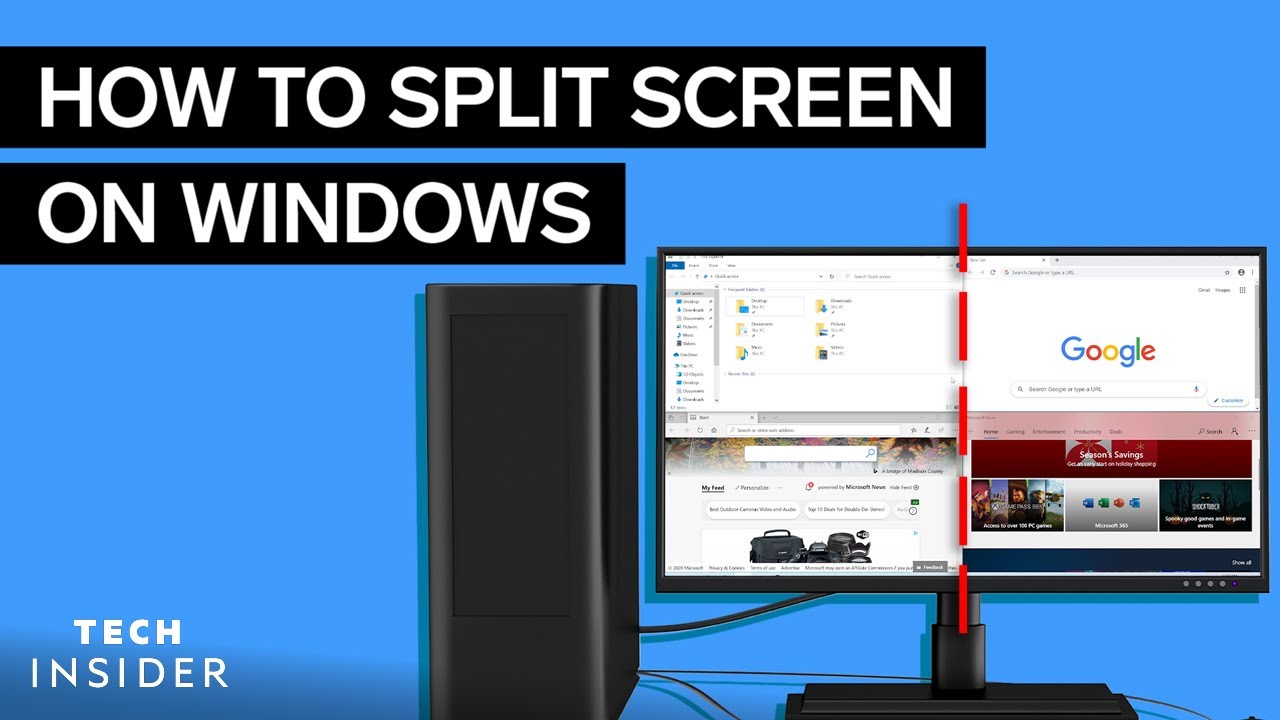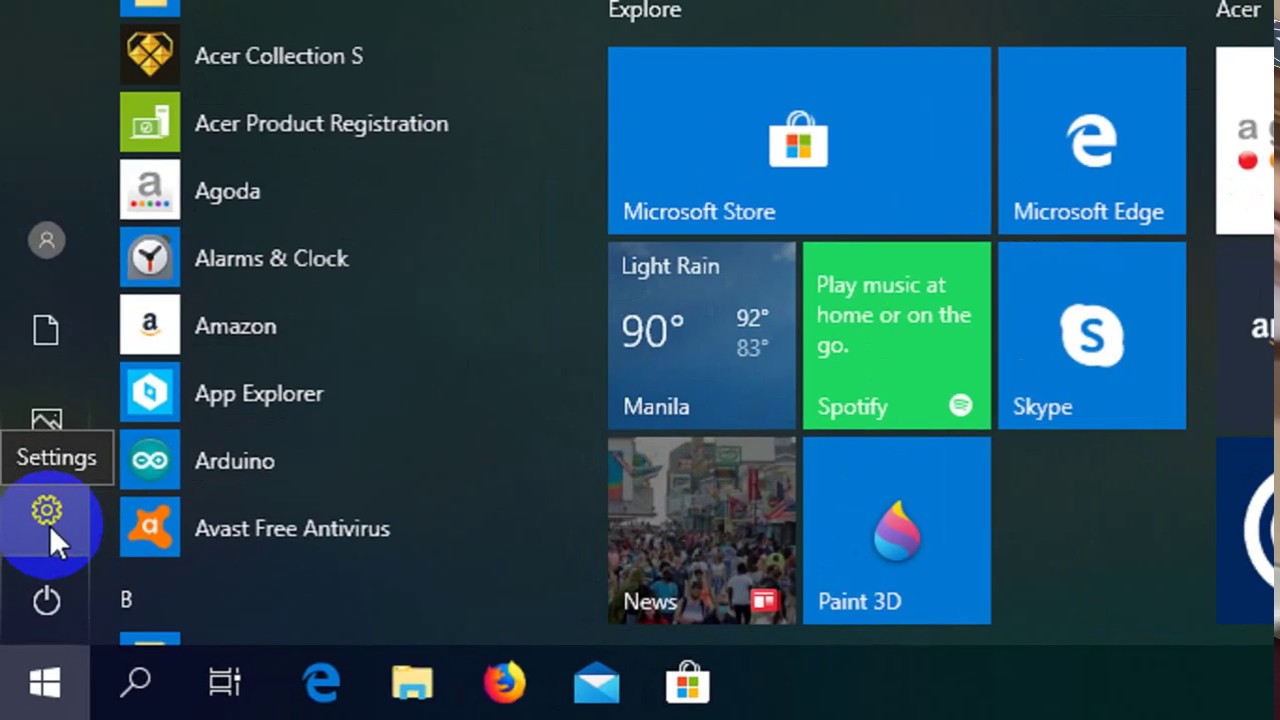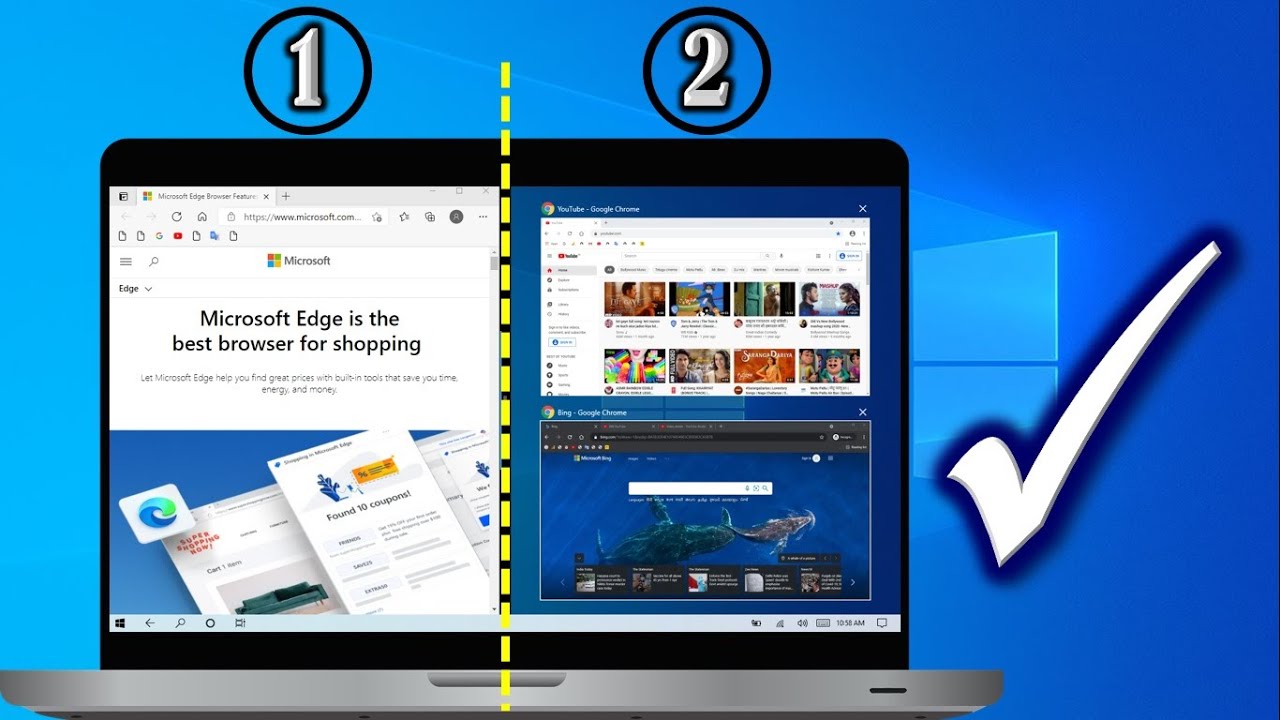Ever feel overwhelmed juggling multiple windows on your Windows 10 desktop? Constantly minimizing and maximizing windows can disrupt your workflow and kill your focus. What if you could view two, three, or even four windows simultaneously? This is where the power of Windows 10 split screen comes into play. Learning how to split screen on Windows 10 can drastically improve your productivity and streamline your tasks.
Imagine seamlessly comparing two documents side-by-side, referencing data from a spreadsheet while writing a report, or keeping an eye on a live stream while working on another task. With the split screen functionality in Windows 10, this becomes a reality. This guide will walk you through the process of setting up a split screen, exploring different arrangements, and maximizing its benefits.
The split screen feature, also known as Snap Assist, has been a part of the Windows operating system for several iterations, evolving with each version. While its core functionality has remained consistent – enabling users to view multiple windows simultaneously – Windows 10 refined the feature, making it more intuitive and powerful. Issues with earlier versions, such as limited snap positions and difficulty managing multiple snapped windows, have been addressed, resulting in a seamless multitasking experience.
Understanding how to use the split screen feature effectively is crucial in today's fast-paced digital world. It’s about more than just seeing two windows at once; it's about optimizing your workflow and getting more done in less time. Whether you're a student, a professional, or simply someone who values efficiency, mastering split screen on Windows 10 is a valuable skill.
Split screen, in its simplest form, allows you to divide your screen real estate between multiple open windows. Instead of constantly switching between applications, you can arrange them side-by-side, top-and-bottom, or in various other configurations. This eliminates the need for constant minimizing and maximizing, enabling you to focus on the task at hand.
One major benefit of using split screen is increased productivity. By having multiple windows visible simultaneously, you can seamlessly work on different tasks without constantly switching between applications. For instance, you could have a word processor open on one side and a web browser on the other, making research and writing significantly more efficient.
Another advantage is improved multitasking. Split screen facilitates smoother transitions between tasks, allowing you to keep track of multiple projects or activities at the same time. Imagine monitoring social media feeds while editing a video, or comparing product specifications while online shopping.
Furthermore, split screen enhances comparison and analysis. Whether you're comparing two documents, analyzing data sets, or simply contrasting different design options, having both windows visible simultaneously simplifies the process and reduces errors.
To utilize split screen, simply drag a window to the edge of your screen. Windows will then highlight the area where the window will snap. Alternatively, you can use the Windows key + arrow keys to snap windows to different quadrants of the screen.
Here’s a simple step-by-step guide: 1. Open the windows you wish to view side by side. 2. Click and hold the title bar of one window and drag it to the left or right edge of the screen. 3. Release the mouse button when you see the outline of where the window will snap. 4. Select another window to fill the remaining space.
Advantages and Disadvantages of Split Screen
| Advantages | Disadvantages |
|---|---|
| Increased Productivity | Reduced screen space for each window |
| Improved Multitasking | Can be distracting for some users |
| Enhanced Comparison and Analysis | May require adjustments for optimal viewing |
Best Practices: 1. Use keyboard shortcuts for faster snapping. 2. Adjust the size of snapped windows by dragging the divider. 3. Utilize virtual desktops for managing multiple sets of snapped windows. 4. Experiment with different snapping arrangements to find what works best for you. 5. Close unnecessary windows to avoid clutter.
Frequently Asked Questions:
1. How do I enable split screen? Answer: Drag a window to the edge of the screen or use Windows key + arrow keys.
2. Can I split my screen with more than two windows? Answer: Yes, up to four windows.
3. How do I adjust the size of snapped windows? Answer: Drag the divider between the windows.
4. Can I use split screen on multiple monitors? Answer: Yes.
5. How do I disable split screen? Answer: Drag the snapped window away from the edge.
6. Can I snap any application? Answer: Most applications can be snapped.
7. Does split screen work with full-screen applications? Answer: No.
8. How can I customize the split screen behavior? Answer: Through Windows settings.Tips and Tricks: Utilize the corner snap feature to snap windows to quarters of the screen. Use the Task View (Windows Key + Tab) for a quick overview of your open windows and easy snapping.
In conclusion, mastering split screen in Windows 10 is a game-changer for productivity. By allowing you to view and interact with multiple windows simultaneously, it streamlines your workflow, enhances multitasking capabilities, and simplifies comparisons. While there might be minor adjustments needed for optimal viewing depending on your screen size, the benefits far outweigh any perceived drawbacks. Learning to use this feature effectively can significantly improve your efficiency and transform the way you interact with your computer. Embrace the power of split screen and unlock your true multitasking potential. Begin implementing these techniques today and witness the transformative impact on your digital life. Take control of your workspace, reclaim your focus, and experience a new level of efficiency with the simple yet powerful split screen feature in Windows 10.
Wine barrel wood crossword clue
Unlocking student smiles navigating the waterloo student dental care network
Decoding windfresh white sherwin williams the ultimate guide
How To Split Your Screen In Windows 10 Twice Video - Khao Tick On
How to Split Screen in Windows 10 - Khao Tick On
How To Split Screen Windows 10 And Windows 11 - Khao Tick On
How to horizontally split the screen on Windows 10 - Khao Tick On
How to Split Screen on Windows 10 2 3 or 4 Screens - Khao Tick On
How To Have Two Screens On Hp Laptop at Mary Cano blog - Khao Tick On
How to Split Your Screen in Windows - Khao Tick On
How to split screen on two monitors if both are same - Khao Tick On
How to split my screen windows 8 - Khao Tick On
Epic Hack Split Screen Shortcut - Khao Tick On
Epic Hack Split Screen Shortcut - Khao Tick On
How To Split Screen Windows 10 Laptop - Khao Tick On
Virtual display manager free alternative - Khao Tick On
Microsoft Edge bölünmüş ekran moduna geçiyor - Khao Tick On
How to Split Your Laptop or PC ScreenMonitor in Windows - Khao Tick On