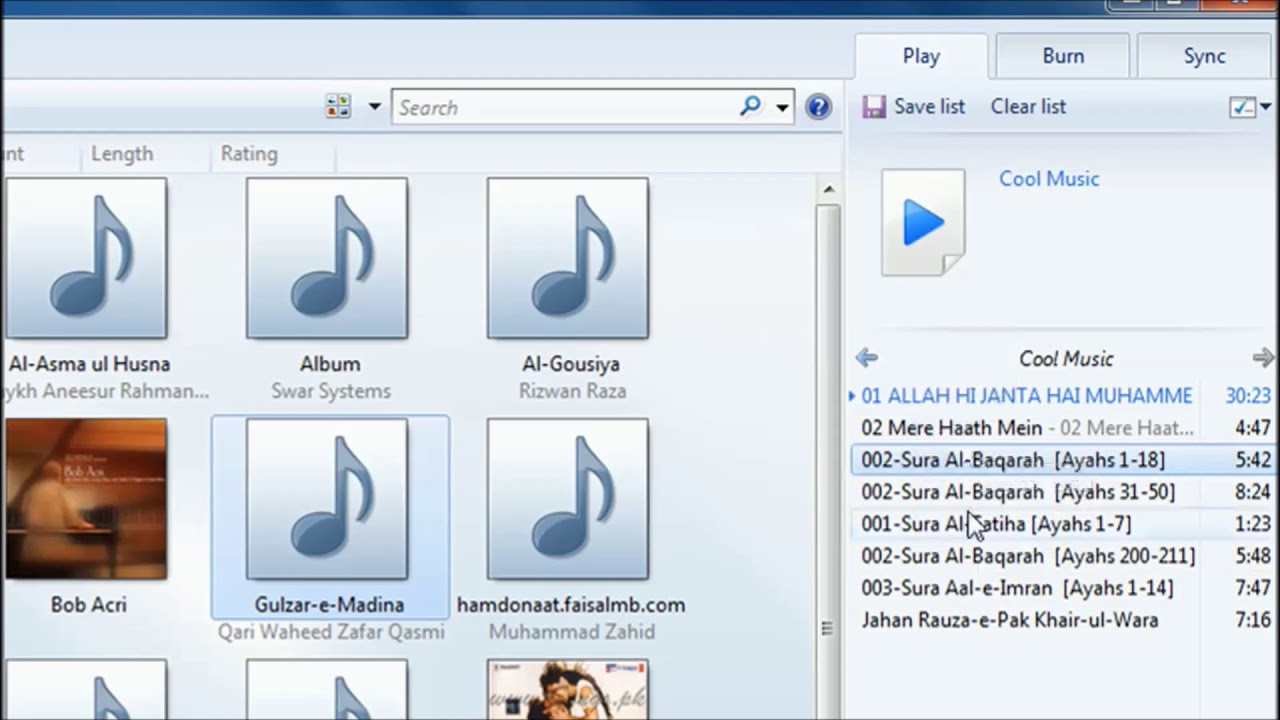Remember those mixtapes you painstakingly crafted? The digital equivalent, the playlist, offers far more flexibility and power. In the world of Windows Media Player, crafting the perfect playlist is a simple yet surprisingly powerful tool for organizing and enjoying your digital music collection.
Windows Media Player, a stalwart of the Microsoft ecosystem, offers a straightforward way to assemble your favorite tracks into personalized playlists. This seemingly simple function unlocks a world of possibilities, from creating the perfect workout soundtrack to curating a nostalgic journey through your musical past.
The ability to build playlists in Windows Media Player has been a core feature for years, evolving alongside digital music consumption. In the early days of MP3s, playlists provided a much-needed organizational tool, allowing users to move beyond albums and delve into personalized listening experiences. This evolution mirrored the shift from physical media to digital libraries, empowering users to curate their own sonic narratives.
Building playlists in Windows Media Player isn't just about organization; it's about enhancing the listening experience. Imagine effortlessly transitioning between genres, creating the ideal atmosphere for a dinner party, or reliving a special moment through a collection of carefully chosen songs. These are just a few examples of how playlists breathe life into your music library.
Despite its simplicity, the process of playlist creation in Windows Media Player can occasionally present challenges, especially for new users. Questions about file formats, playlist saving, and management can sometimes arise. This guide aims to address these hurdles and provide a comprehensive roadmap to playlist mastery.
Creating a playlist in Windows Media Player is remarkably simple. Open the program, navigate to your music library, select the desired tracks, right-click, and choose "Add to Playlist." You can then create a new playlist or add to an existing one.
Three key benefits of playlist creation are organization, personalized listening, and enhanced sharing. Organized playlists allow for easy navigation through large music libraries. Personalized listening empowers users to craft unique sonic experiences. And sharing playlists with friends and family allows for the spread of musical joy.
Step-by-Step Guide:
1. Open Windows Media Player.
2. Locate your music library.
3. Select desired tracks.
4. Right-click and choose "Add to Playlist."
5. Create a new playlist or add to an existing one.
Advantages and Disadvantages
| Advantages | Disadvantages |
|---|---|
| Easy to create and manage | Limited compatibility with other platforms |
| Integrated with Windows Media Player | Basic features compared to dedicated playlist apps |
Best Practices:
1. Use descriptive playlist names.
2. Organize playlists by genre, mood, or occasion.
3. Regularly update and refine your playlists.
4. Explore different playback modes (shuffle, repeat).
5. Back up your playlists regularly.
FAQs:
1. What file formats are supported? Most common audio formats.
2. How do I save a playlist? Through the "File" menu.
3. Can I edit a playlist? Yes, easily.
4. Can I share playlists? Limited sharing options.
5. How do I delete a playlist? Right-click and select "Delete."
6. Can I import playlists from other programs? Limited import capabilities.
7. How do I reorder tracks in a playlist? Drag and drop.
8. Can I create smart playlists? No.
Tips and Tricks: Use keyboard shortcuts for quicker playlist management. Experiment with different ordering for a varied listening experience.
Creating playlists in Windows Media Player is a fundamental skill for any music lover using this platform. From organizing vast libraries to crafting the perfect mood, playlists empower you to curate and control your listening experience. While the process is straightforward, understanding best practices and troubleshooting common issues can elevate your playlist game. By mastering playlist creation in Windows Media Player, you unlock the full potential of your digital music collection and transform passive listening into an active and engaging experience. Now, go forth and curate your sonic masterpieces!
Modern 2 story dream homes inspiring images design ideas
Sharpen your wit the art of the epic roast
5805 n jackson gap street aurora colorado
Create playlist windows media player - Khao Tick On
how to create playlist on windows media - Khao Tick On
C Windows Media Player Play Stream at David Fritz blog - Khao Tick On
2 Simple Methods on How to Create Windows Media Player Playlists - Khao Tick On
How to Create Auto Playlists in Windows Media Player 12 - Khao Tick On
Windows media playlistwpl on computer to usb Solved - Khao Tick On
Top 6 Windows Media Player 11 Tutorials - Khao Tick On
This Windows Media Player Screenshot Shows Just How Much Windows Has - Khao Tick On
How To Create An Album In Windows Media Player Update New - Khao Tick On
Create playlist windows media player - Khao Tick On
Cómo crear listas de reproducción en Windows Media Player 12 - Khao Tick On
how to create playlist on windows media - Khao Tick On
How to create M3U playlist using Media Player in Windows 1110 - Khao Tick On
How to Create a Playlist in Windows Media Player - Khao Tick On
how to create playlist on windows media - Khao Tick On


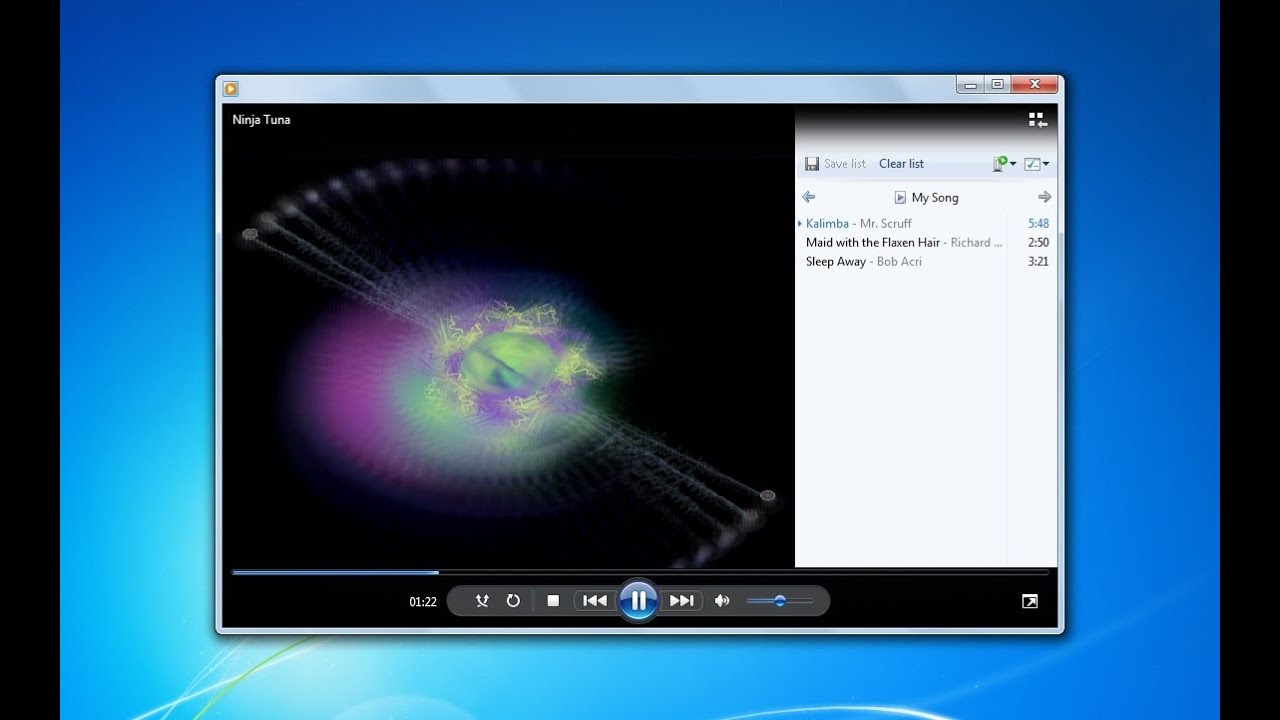



:max_bytes(150000):strip_icc()/Burning-Audio-CD-WMP-11-569f68fa5f9b58eba4acc8cd.jpg)