Ever feel like your Outlook 365 inbox is a relentless tide of tiny, indistinguishable text? Drowning in a sea of emails, struggling to decipher sender names or subject lines? You're not alone. Wrestling with default font sizes can be a real productivity killer. But what if you could seize control, bending the inbox to your will with the power of… font size customization?
Adjusting the font size in Outlook 365 might seem like a small tweak, but it's a game-changer. It's about reclaiming your inbox, transforming it from a source of stress into a well-organized, easily navigable command center. It's about making email work for *you*.
While the concept of adjustable font sizes isn't new, its importance in the modern digital workplace can't be overstated. In the age of information overload, the ability to quickly scan and process information is crucial. A comfortable font size can significantly reduce eye strain, improve reading comprehension, and ultimately, boost your overall efficiency.
Historically, email clients offered limited customization options. But with the advent of web-based email platforms like Outlook 365, users gained more control over their digital environment. This includes adjusting font sizes for various elements within the inbox, from the message list to the reading pane and the compose window.
One of the main issues users face is discovering *how* to modify these settings. Outlook 365, while powerful, can sometimes feel like a labyrinth of menus and options. This article aims to demystify the process of adjusting font size, empowering you to tailor your inbox to your specific needs.
Modifying the font size in your Outlook 365 inbox offers several key benefits:
1. Improved Readability: Increase the font size to make emails easier to read, especially for those with visual impairments or who prefer a larger text size. Imagine effortlessly scanning your inbox without squinting or zooming.
2. Reduced Eye Strain: Staring at a screen all day can take a toll on your eyes. A larger font size can lessen eye fatigue, making your workday more comfortable. No more headaches after a long email session.
3. Enhanced Productivity: When you can quickly and easily read emails, you can process information more efficiently, saving you valuable time and boosting your overall productivity. Imagine zipping through your inbox, responding to emails with lightning speed.
Step-by-step guide to changing font size in the Reading Pane:
1. Open an email in the Reading Pane.
2. Use the zoom slider at the bottom right of the window to adjust the font size.
Tips and Tricks:
Use keyboard shortcuts like Ctrl and + (or Ctrl and -) to quickly zoom in and out.
Advantages and Disadvantages of Changing Font Size
| Advantages | Disadvantages |
|---|---|
| Improved readability | May require more scrolling |
| Reduced eye strain | May disrupt email formatting |
Frequently Asked Questions:
1. Can I change the font size for all emails? Yes, using the zoom slider affects all emails viewed in the Reading Pane.
2. Can I change the font for composing emails? Yes, within the compose window, you can select different fonts and sizes.
3. Does changing the zoom affect the font size permanently? No, the zoom level resets each time you open a new email.
4. Can I change the font size of the message list? Not directly, but increasing the zoom level will also increase the size of the text in the message list.
5. Are there keyboard shortcuts for changing font size? Yes, using Ctrl and + or - will zoom in or out.
6. Can I change the default font size? While you can't change the default zoom level, you can set the default font and size for composing emails.
7. Does changing the font size affect the recipient's view? No, font size changes are only visible to you.
8. Can I use different font sizes for different folders? No, font size changes apply globally within the Outlook 365 web app.
In conclusion, customizing your Outlook 365 font size is a simple yet powerful way to improve your email experience. By adjusting the font size to your preference, you can enhance readability, reduce eye strain, and boost your overall productivity. Taking control of your inbox environment allows you to efficiently manage your emails and minimize digital fatigue. Don't let tiny fonts dictate your workday. Take a few moments to experiment with different font sizes and discover the sweet spot that maximizes your comfort and efficiency. Reclaim your inbox and conquer email chaos with the power of personalized font settings. Embrace a more comfortable and productive digital life today!
Unraveling the enigma of bpi billing verification a comprehensive guide
Finding solace the power of oraciones para difuntos en su aniversario
Level up your whatsapp with anime profile pictures
Why Did My Outlook Default Font Change To Aptos - Khao Tick On
How to Change the Font or Font Size in the Message List in Outlook - Khao Tick On
Change font size in outlook mail folders - Khao Tick On
How to increase font size in outlook 2007 inbox - Khao Tick On
How To Change Font In Outlook Mail Folders - Khao Tick On
How to Make Outlook Bigger Windows 10 - Khao Tick On
Outlook Inbox View Changed 2024 - Khao Tick On
How to increase font size in outlook 2016 inbox - Khao Tick On
How To Change Font In Outlook Mail Folders - Khao Tick On
How to Change Font Size in Outlook - Khao Tick On
Change email fonts in office 365 - Khao Tick On
How To Set Default Theme Font In Outlook - Khao Tick On
change font size in outlook 365 inbox - Khao Tick On
Change Default Font In Outlook - Khao Tick On
Fixed Why Has My Outlook Inbox View Changed - Khao Tick On




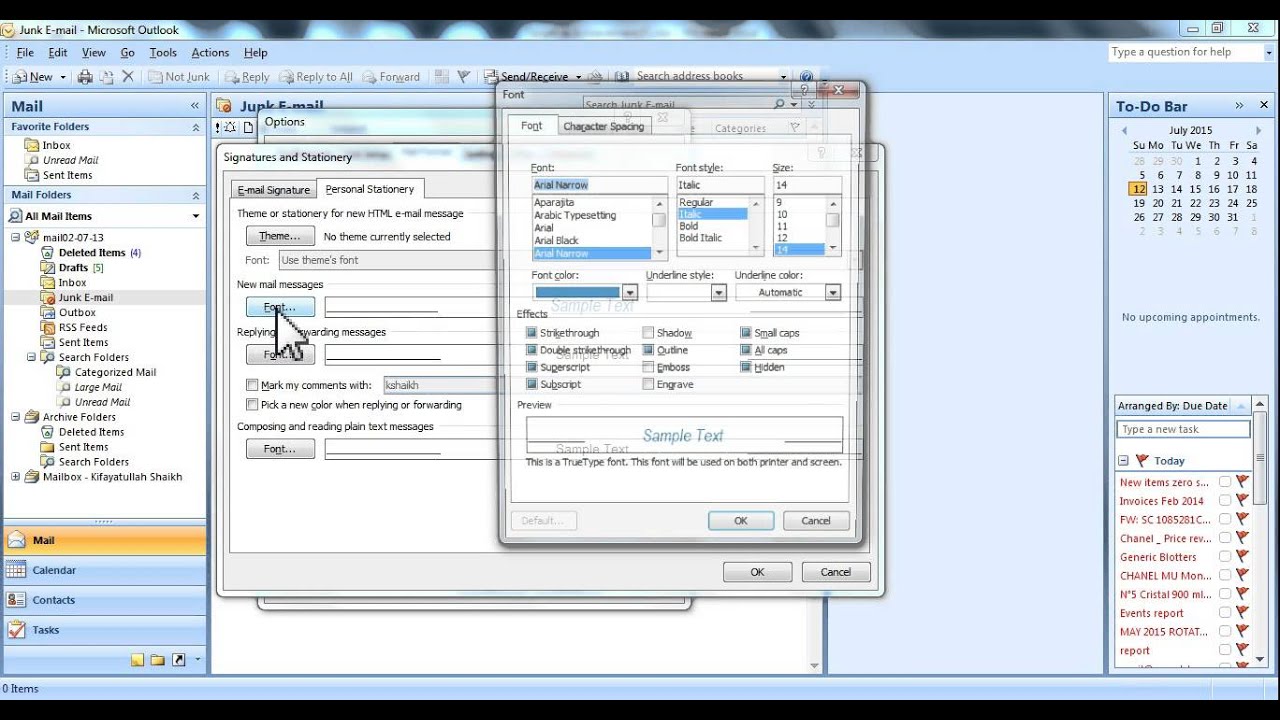



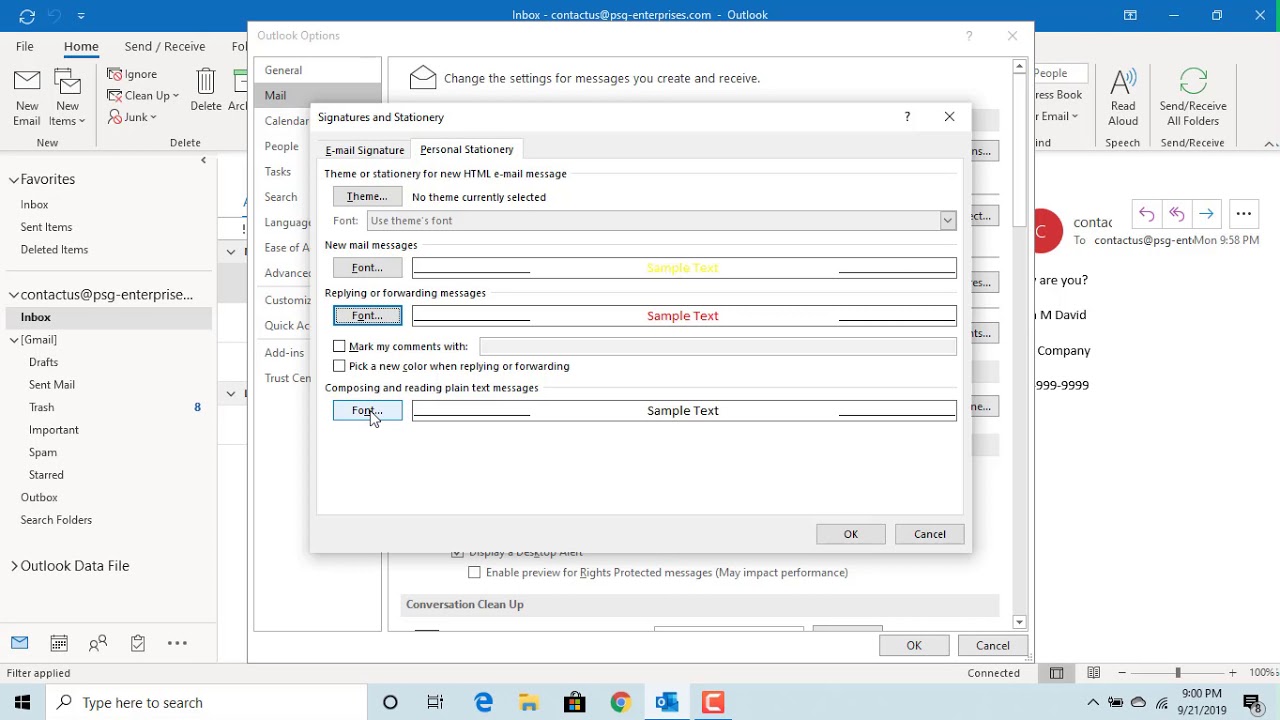

:max_bytes(150000):strip_icc()/002_change-default-font-and-size-outlook-1173776-5c26a7bec9e77c00013ae295.jpg)



