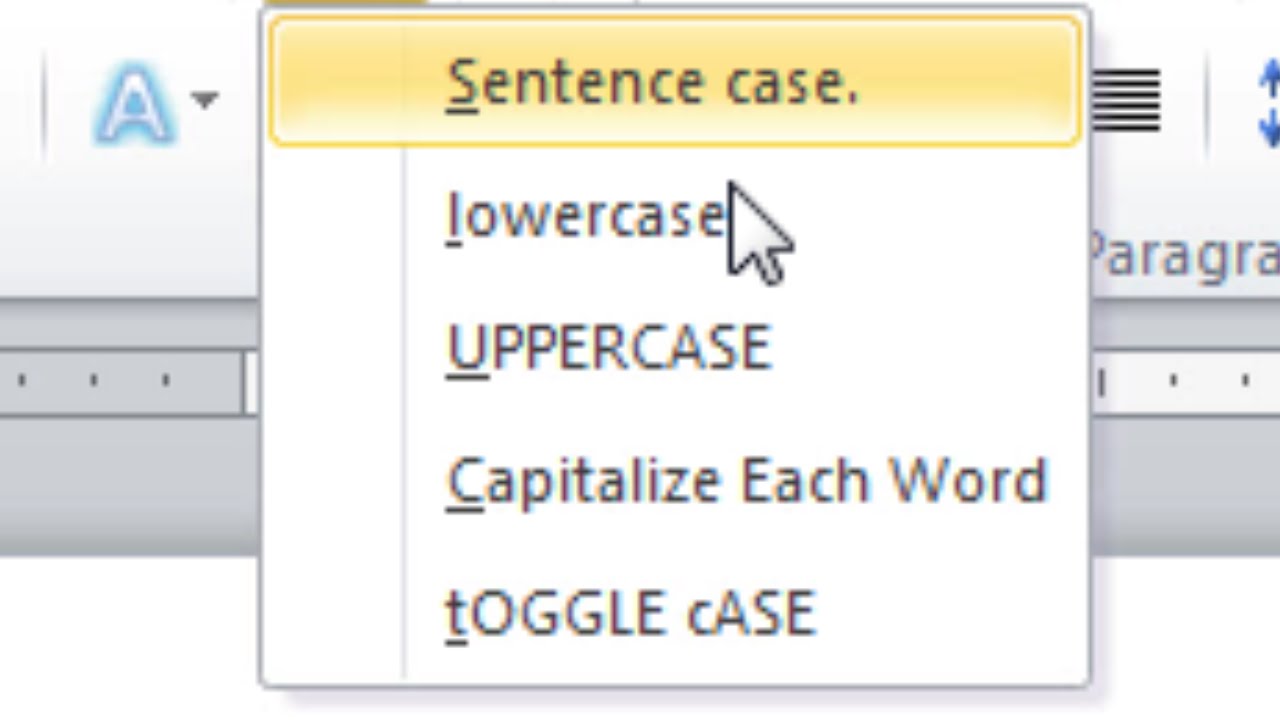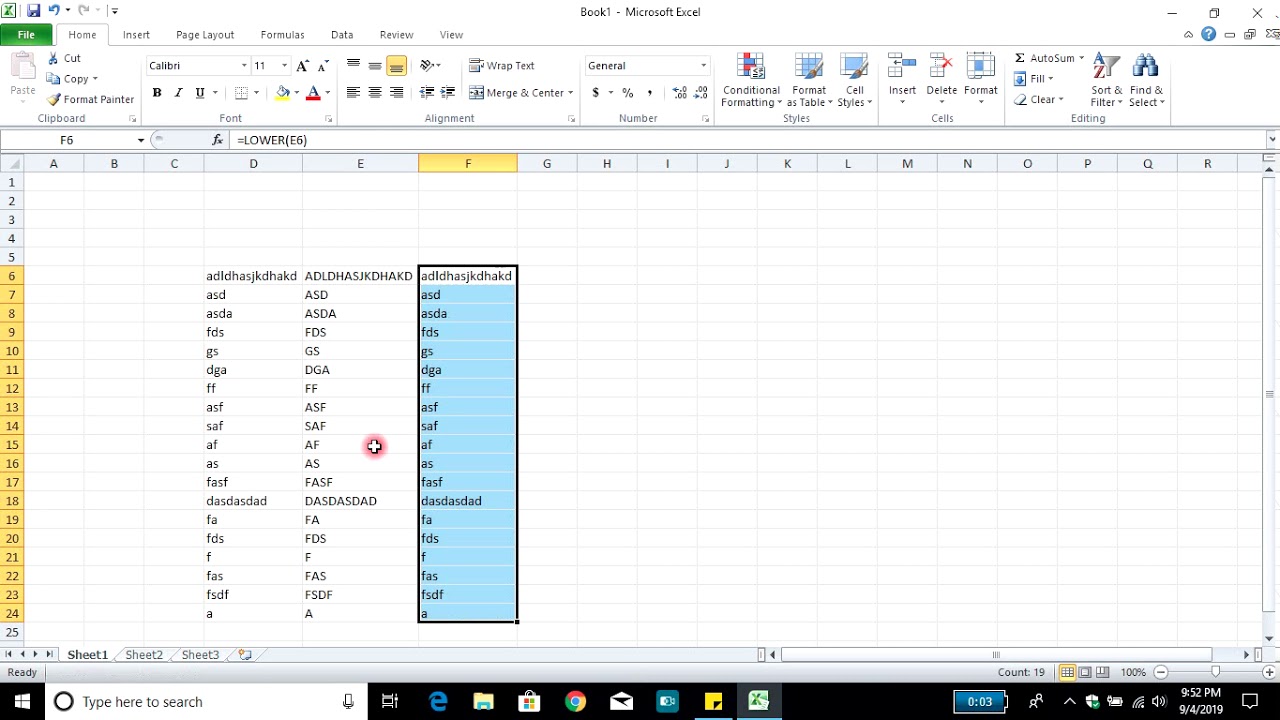Ever received a document or typed something yourself only to realize it looks like you're SHOUTING AT THE READER? Don't worry, we've all been there. Thankfully, Microsoft Word, the trusty word processor, has simple solutions to turn those uppercase letters back to lowercase without the need for tedious retyping.
While uppercase letters have their place (think acronyms and the occasional VERY IMPORTANT POINT), using them excessively can make your writing appear unprofessional and difficult to read. This is where the magic of "converting to lowercase" comes in handy.
The need to shift between uppercase and lowercase pops up everywhere: fixing accidental caps lock incidents, formatting titles, or simply wanting a more approachable tone in your writing. It's a fundamental skill that anyone working with text can benefit from.
While the concept of "lowercase" itself doesn't have a dramatic origin story, its significance in digital communication is undeniable. With the rise of computers and the internet, text formatting has become an essential aspect of clear and effective communication. And knowing how to easily switch between uppercase and lowercase is a core part of that.
The main issue with uppercase-heavy text is readability. Our eyes naturally flow smoother over text that uses a mix of uppercase and lowercase. Using all caps can disrupt this flow, making the text seem aggressive and harder to digest.
Advantages and Disadvantages of Converting to Lowercase
| Advantages | Disadvantages |
|---|---|
| Improves readability | May not be suitable for all text formats (e.g., acronyms) |
| Saves time and effort compared to retyping | |
| Enhances the overall professionalism of your writing |
Best Practices for Converting to Lowercase in Word
While Word offers straightforward solutions, keep these tips in mind:
- Proofread after conversion: Always double-check your text after converting to lowercase to ensure accuracy, especially with names or places.
- Utilize the "Change Case" feature: Word's built-in "Change Case" option provides various case options, including lowercase, uppercase, sentence case, and more.
- Keyboard shortcuts are your friend: Learn shortcuts like Shift + F3 to quickly toggle between different case options.
- Be mindful of context: While converting to lowercase is generally helpful, remember that certain text elements might require uppercase letters (e.g., headings, titles).
- Explore online tools: Numerous websites and browser extensions offer quick text case conversion for added convenience.
FAQs about Converting Text Case
1. Can I convert text to lowercase without deleting and retyping everything?
Absolutely! Word provides quick and easy ways to change text case without retyping.
2. Does converting to lowercase affect my spelling and grammar check?
No, changing the case of your text won't interfere with Word's spelling and grammar tools.
3. Is it possible to convert text case in older versions of Word?
Yes, most versions of Microsoft Word offer similar text case conversion features, though the exact steps might vary slightly.
4. Are there keyboard shortcuts for changing text case?
Indeed! Shortcuts like Shift + F3 can quickly toggle through different case options in Word.
5. Can I convert text case within specific sections of my document?
Yes, you can select specific portions of text to convert case, ensuring only the desired areas are affected.
6. Does converting to lowercase affect formatting like bold or italics?
No, changing the case won't impact other formatting styles you've applied to your text.
7. Are there online tools available for converting text case?
Many websites and browser extensions offer free and convenient text case conversion tools.
8. What's the best way to learn these features in Word?
Explore Word's help section or look for tutorials online to master these time-saving techniques.
Conclusion: Mastering the Case of Your Text
In the world of digital writing, knowing how to effortlessly shift between uppercase and lowercase is a small skill with a big impact. By mastering the simple techniques available in Microsoft Word and online tools, you gain control over your text's tone and readability, ensuring your message comes across clear, professional, and easy on the eyes. So, ditch the shouting text and embrace the power of lowercase – your readers will thank you for it.
Uk dogs go wild for raw food diets
Are siamese cats born white unraveling the mystery of the color changing cat
Unleash creativity with dibujos de la vaca lola para pintar
turn all caps to lowercase in word - Khao Tick On
turn all caps to lowercase in word - Khao Tick On
turn all caps to lowercase in word - Khao Tick On
turn all caps to lowercase in word - Khao Tick On
turn all caps to lowercase in word - Khao Tick On
turn all caps to lowercase in word - Khao Tick On
turn all caps to lowercase in word - Khao Tick On
turn all caps to lowercase in word - Khao Tick On
turn all caps to lowercase in word - Khao Tick On
turn all caps to lowercase in word - Khao Tick On
turn all caps to lowercase in word - Khao Tick On
turn all caps to lowercase in word - Khao Tick On
turn all caps to lowercase in word - Khao Tick On
turn all caps to lowercase in word - Khao Tick On
turn all caps to lowercase in word - Khao Tick On