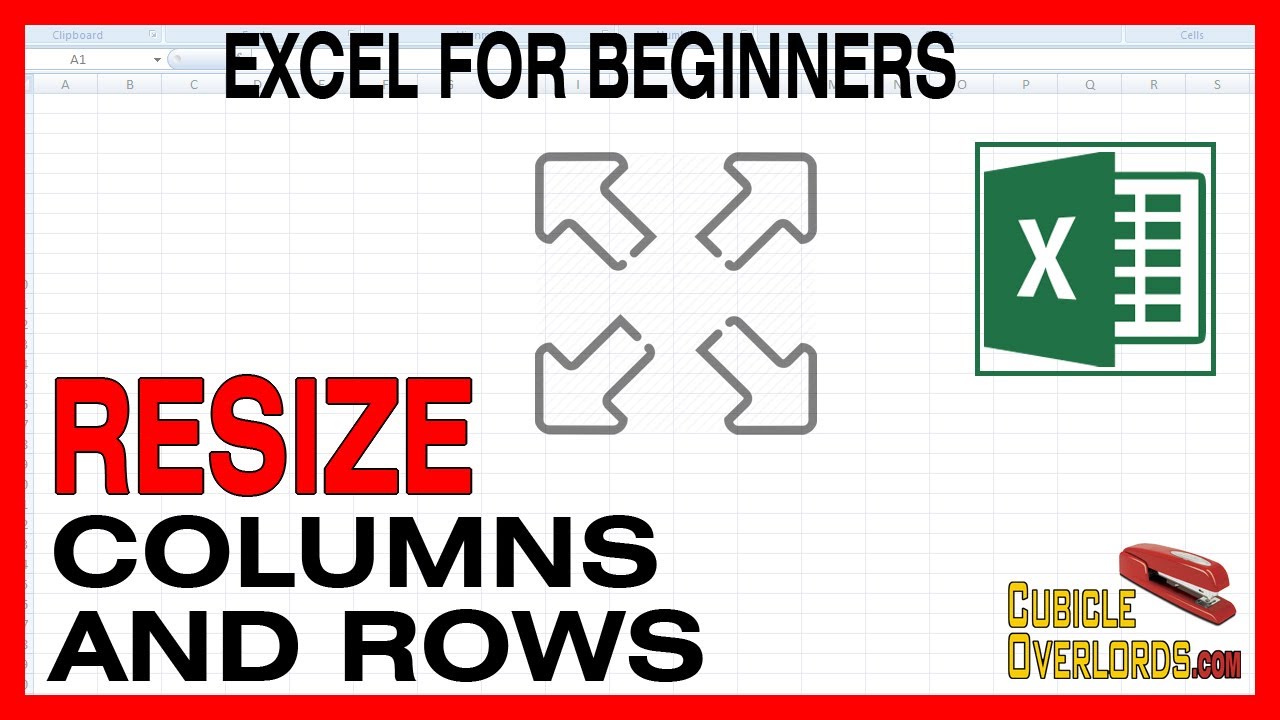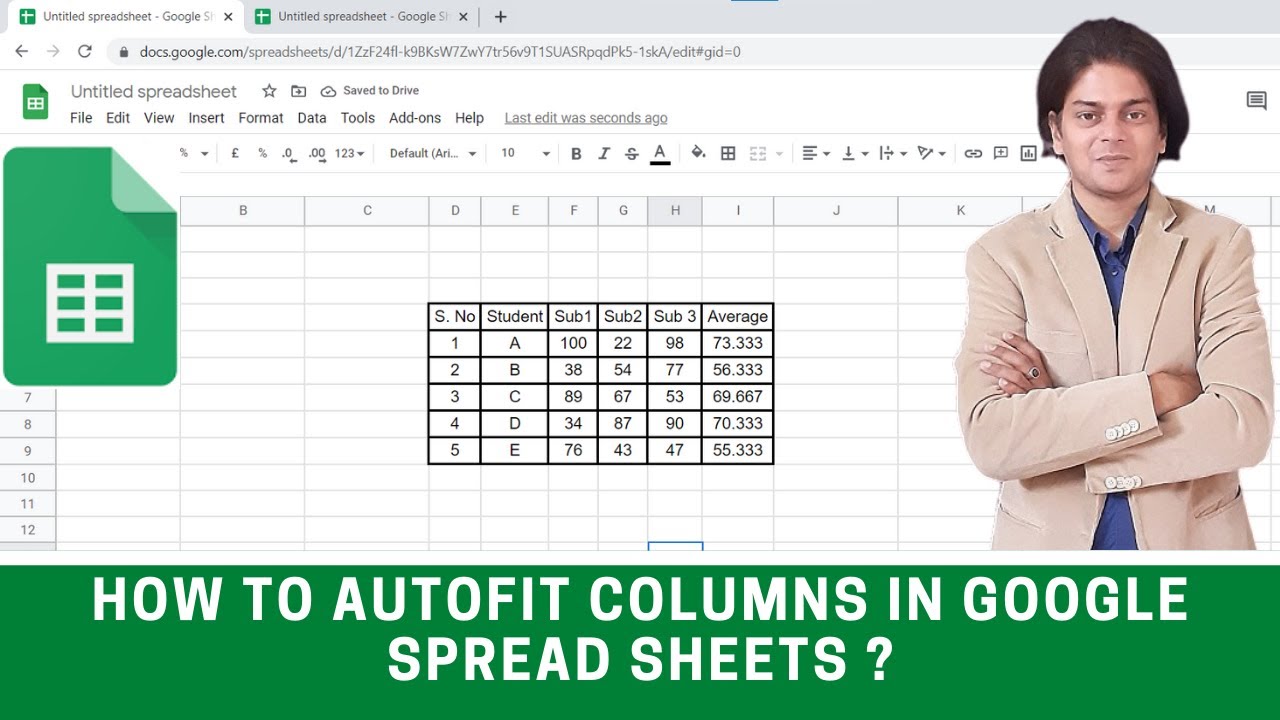Ever felt the frustration of scrolling endlessly through a spreadsheet, struggling to decipher truncated data? Or perhaps you've been overwhelmed by a sea of columns, unable to grasp the overall picture? In the world of data, clarity is king. And in Excel, achieving that clarity often hinges on a seemingly simple yet powerful feature: resizing columns. This seemingly mundane task can unlock a world of difference in how you interact with and interpret your data.
Resizing Excel columns isn't just about aesthetics; it's about efficiency and insight. Properly sized columns ensure that all data is visible, making analysis and interpretation a breeze. This seemingly small adjustment can drastically improve workflow and minimize errors, particularly when dealing with large datasets. Imagine trying to analyze financial data where crucial figures are cut off or trying to understand customer information with truncated names and addresses. Resizing columns to fit their content eliminates these roadblocks, allowing you to focus on the actual data, not the formatting.
The ability to resize columns has been a core feature of spreadsheet software since its inception. From the early days of Lotus 1-2-3 to the modern iterations of Microsoft Excel, the principle remains the same: empowering users to control the visual representation of their data. As datasets have grown larger and more complex, the importance of efficient column resizing has only intensified. Today, Excel provides several methods for achieving the perfect column width, catering to diverse needs and preferences. Whether you're dealing with a few columns or hundreds, Excel offers the tools to make your data manageable.
One of the most common issues encountered with column resizing is inconsistent column widths. This can occur when copying and pasting data from different sources or when manually adjusting column sizes without a clear plan. Inconsistent widths disrupt the visual flow of the spreadsheet, making it harder to read and interpret. Another challenge arises when dealing with wrapped text within cells. While wrapping text can be useful, it can also make it difficult to determine the ideal column width. Finding the balance between displaying all the text and maintaining a compact layout is essential.
So, what's the solution? Excel provides a suite of tools to address these challenges. The "AutoFit Column Width" feature is a quick and efficient way to adjust column sizes based on their content. Simply selecting the columns you want to resize and activating this feature will instantly optimize the width for maximum visibility. For more granular control, you can manually drag column borders or specify exact widths. This allows you to fine-tune the layout to your specific requirements. Understanding these tools and knowing when to apply each method is key to mastering Excel's column resizing power.
A simple example of auto-fitting: Imagine a column containing customer names. Some names are short, others are long. By using "AutoFit," Excel will automatically adjust the column width to accommodate the longest name, ensuring all names are fully visible.
Benefits of Resizing Columns:
1. Improved Readability: No more truncated data or horizontal scrolling. Every piece of information is clearly visible.
2. Enhanced Data Analysis: Quickly identify patterns and trends without being hindered by formatting issues.
3. Professional Presentation: Clean, well-formatted spreadsheets make a positive impression and enhance communication.
Step-by-Step Guide to AutoFit:
1. Select the column(s) you want to resize.
2. Go to the "Home" tab.
3. In the "Cells" group, click "Format."
4. Under "Cell Size," click "AutoFit Column Width."
Advantages and Disadvantages of AutoFit
| Advantages | Disadvantages |
|---|---|
| Quick and easy | May result in overly wide columns if there are outliers in the data. |
| Ensures all data is visible | Doesn't account for wrapped text efficiently. |
Best Practice: Consider using a combination of auto-fitting and manual adjustments for optimal results. Auto-fit initially, then fine-tune specific columns as needed.
Frequently Asked Questions:
1. Can I resize multiple columns at once? Yes.
2. Can I resize rows too? Yes.
3. Can I undo a resize? Yes.
4. What if my data contains wrapped text? Manually adjust after auto-fitting.
5. How do I set a specific column width? Use the column width dialog box.
6. Can I resize columns in a protected sheet? It depends on the protection settings.
7. Is there a keyboard shortcut for auto-fitting? Yes, ALT + H + O + I.
8. Can I auto-fit all columns at once? Yes, select all columns and use the auto-fit feature.
Conclusion: Resizing columns in Excel, whether through auto-fitting or manual adjustments, might seem like a minor detail. However, this seemingly simple action has significant implications for data clarity, analysis efficiency, and overall presentation. By mastering the various methods of column resizing and applying best practices, you can transform your spreadsheets from unwieldy data dumps into powerful tools for insight. Don't underestimate the power of this fundamental feature. Take control of your data, optimize your workflows, and unlock the full potential of your spreadsheets by embracing the art of Excel column resizing. Start implementing these techniques today and experience the difference it makes in your daily work. A well-organized spreadsheet is a powerful spreadsheet, and it all starts with ensuring your columns fit perfectly.
Why that lower back crack feels so damn good and when to worry
Unlocking potential your guide to the mighty hex key tool set
Conquer your week mastering daily activities for productivity
Excel make all columns fit text - Khao Tick On
How to insert multiple pictures into Excel cells - Khao Tick On
How to Resize All Columns and Rows in Microsoft Excel - Khao Tick On
How to resize all columns to fit text in Excel at once - Khao Tick On
Why Has My Excel Spreadsheet Shrunk at Janet Shorts blog - Khao Tick On
How To Resize Excel Cells - Khao Tick On
Quickly Resize Multiple Columns or Rows at Once in Excel - Khao Tick On
How to Adjust Table Columns in Word AutoFit - Khao Tick On
Excel How To Resize All Rows And Columns At Once - Khao Tick On
Excel resize cell to fit text - Khao Tick On
Excel Expand Cells To Fit Text - Khao Tick On
How To Auto Adjust Row Height In Excel To Fit Text - Khao Tick On
How To Autofit Column Width In Excel Using Python - Khao Tick On
Excel resize all cells to fit text - Khao Tick On
Excel Sheet Row And Column at Helen Bass blog - Khao Tick On