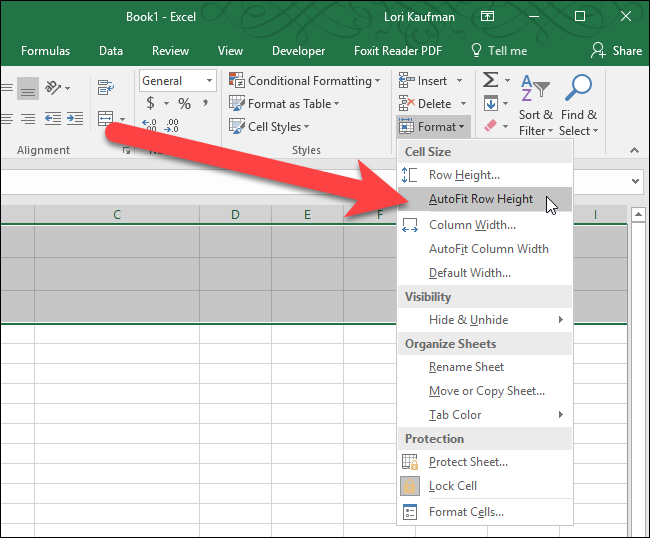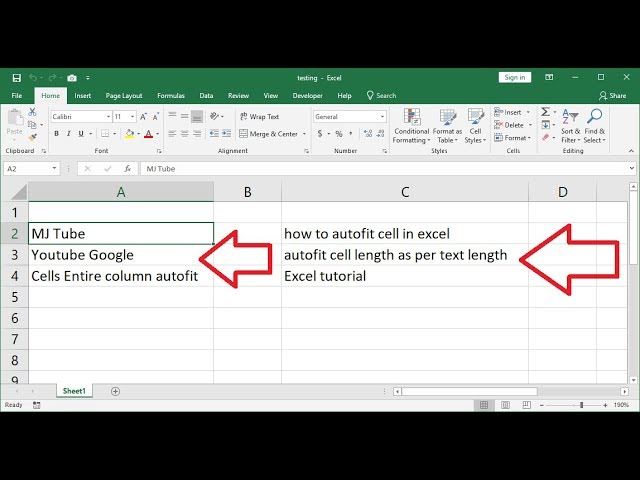Ever stared at a spreadsheet, a jumble of truncated text obscuring crucial data? It's a universal spreadsheet struggle, a digital paper cut for the data-driven mind. But fear not, because within Excel lies a potent tool, a silent guardian of readability: the power to automatically resize cell height to fit text. This seemingly simple feature can transform your spreadsheets from chaotic data dumps into sleek, informative dashboards.
Imagine effortlessly accommodating varying text lengths, ensuring every character, every word, every insightful data point is displayed in its full glory. No more manual resizing, no more agonizing over pixel-perfect adjustments. This is the promise of Excel's auto-fit functionality, a feature as essential as the spreadsheet itself.
From its inception, Excel has wrestled with the challenge of presenting data clearly and concisely. The ability to modify cell dimensions, including height, has always been present, but the manual nature of this process presented a significant hurdle. The advent of auto-fit marked a turning point, automating this tedious task and freeing users to focus on data analysis, not formatting struggles.
The importance of dynamically adjusting cell height transcends mere aesthetics. It's about data accessibility and preventing misinterpretations. Truncated text can hide crucial information, leading to errors in analysis and decision-making. Auto-fitting ensures data integrity and promotes clear communication of insights.
However, mastering this feature is not without its nuances. Improper implementation can lead to overly large cells, wasting precious screen real estate, or unexpected wrapping that disrupts visual flow. Understanding the intricacies of Excel's auto-fitting mechanism is key to harnessing its full potential.
Auto-fitting in Excel encompasses two key functionalities: adjusting row height to accommodate text and adjusting column width. Our focus here is on the former. This involves automatically resizing the height of a row so that all the text within a cell in that row is visible, regardless of its length or font size.
For example, if you have a cell containing the phrase "Dynamically Resizing Cell Height," and the default row height is insufficient to display the entire phrase, auto-fitting will increase the row height just enough to reveal the full text.
Benefits of correctly adjusting cell height:
1. Enhanced Readability: No more squinting or scrolling to decipher truncated text.
2. Improved Presentation: Professional-looking spreadsheets with clear and concise data display.
3. Reduced Errors: Complete visibility of data minimizes the risk of misinterpretations.
Step-by-step guide to auto-fitting row height:
1. Select the row or rows you want to auto-fit.
2. Go to the "Home" tab on the ribbon.
3. In the "Cells" group, click "Format."
4. Under "Cell Size," click "AutoFit Row Height."
Tips and Tricks for Auto-Fitting:
Use the "Wrap Text" feature in conjunction with auto-fit for optimal results with long text strings.
Best Practices:
1. Apply auto-fit after entering all data to avoid unnecessary recalculations.
2. Consider using conditional formatting to highlight cells with long text strings.
3. Be mindful of merged cells, as auto-fit may behave differently.
4. Test your auto-fit settings on a small sample of data before applying it to the entire spreadsheet.
5. Use "Clear Formats" to reset row heights to their default values.
Real Examples:
1. Product Catalogs: Ensuring all product descriptions are fully visible.
2. Financial Reports: Displaying complete account names and descriptions.
3. Customer Databases: Showing full addresses and contact details.
4. Project Management Spreadsheets: Accommodating lengthy task descriptions.
5. Inventory Management: Displaying complete product names and specifications.
Advantages and Disadvantages
| Advantages | Disadvantages |
|---|---|
| Improved readability | Potential for excessive row heights if content is excessively long |
| Enhanced presentation | May disrupt the visual flow of the spreadsheet if not used carefully |
| Reduced errors | Can be slow in large datasets |
Frequently Asked Questions:
1. What is AutoFit? AutoFit automatically adjusts row height or column width to fit the content within cells.
2. How do I auto-fit row height? Select the row(s), go to Home > Format > AutoFit Row Height.
3. How do I auto-fit column width? Select the column(s), go to Home > Format > AutoFit Column Width.
4. Why isn't AutoFit working? Check for merged cells, hidden characters, or manual row height overrides.
5. Can I auto-fit multiple rows at once? Yes, select all the desired rows before using AutoFit.
6. Can I undo AutoFit? Yes, use the Undo button or Ctrl+Z.
7. Does AutoFit work with wrapped text? Yes, it adjusts height to accommodate wrapped text.
8. Can I customize AutoFit settings? While you can't customize the algorithm, you can control wrapping and font size, which influence the AutoFit result.
In conclusion, mastering Excel's auto-fit feature is essential for anyone serious about creating effective and presentable spreadsheets. This seemingly small functionality plays a significant role in data clarity, readability, and ultimately, the accurate interpretation of information. From financial analysts crafting detailed reports to project managers tracking complex tasks, the ability to dynamically adjust cell height empowers users to present data with precision and professionalism. Embrace the power of auto-fit, and liberate your spreadsheets from the tyranny of truncated text. Start leveraging this powerful feature today and transform your spreadsheets into clear, concise, and compelling tools for communication and analysis. Explore Excel's help resources and online tutorials to further enhance your understanding and unlock the full potential of this indispensable feature.
Elevate your style jcpenney mens dress shoes online
Awesome horror drawings unleash your inner darkness
Unleash your inner artist summer paint and sip inspiration
Individually adjust row height word - Khao Tick On
How To Automatically Size Excel Cells To Fit Text - Khao Tick On
Excel expand cell to fit text - Khao Tick On
Change row height for auto fit mac excel - Khao Tick On
How Do I Increase The Height Of Cells In Excel on Sale - Khao Tick On
Power Bi Adjust Column Width Matrix - Khao Tick On
How To Set Row Height And Column Width In Excel - Khao Tick On
Excel Automatically Adjust Cells To Fit Text - Khao Tick On
How To Change Column Width In Power Bi Visual - Khao Tick On
Excel Automatically Adjust Cell Height To Fit Text - Khao Tick On
Auto adjust row height word - Khao Tick On
How To Autofit In Excel - Khao Tick On
Excel Automatically Adjust Cells To Fit Text - Khao Tick On
How To Fit Text In Excel Cells - Khao Tick On
Excel AUTOFIT Make RowsColumns Fit the Text Automatically - Khao Tick On