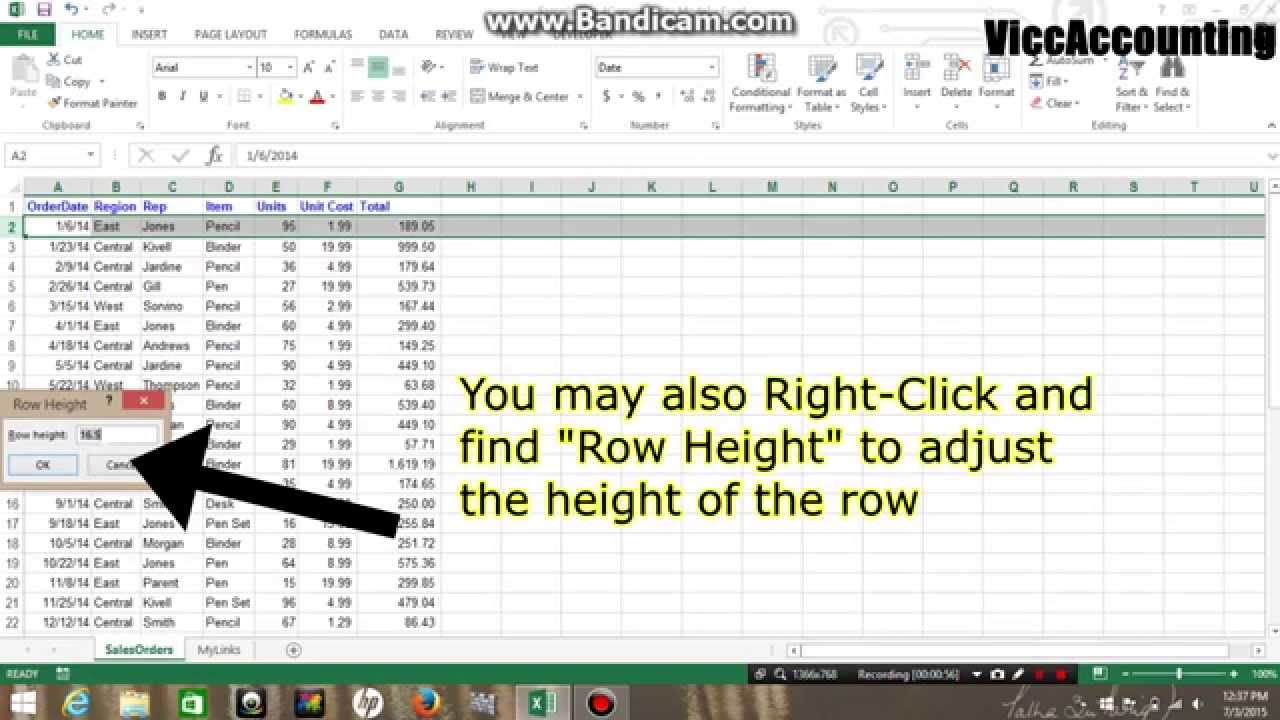Ever feel like your Excel spreadsheets are sprawling out of control, with data spilling beyond the printable area or requiring endless horizontal scrolling? The culprit is often excessive row width. While spacious rows might seem harmless, they can hinder readability, make printing a nightmare, and even impact performance. But fear not, taming these unruly rows is easier than you think. This guide will equip you with the knowledge and techniques to effectively manage row widths in Excel, transforming your spreadsheets from chaotic messes into well-organized data havens.
Optimizing row width isn’t just about aesthetics; it's about effective data presentation. A well-structured spreadsheet, with appropriately sized rows, makes it easier to analyze information, identify trends, and communicate insights. Think of it like organizing a cluttered room. Once you’ve tidied up and everything has its place, it’s much easier to find what you need and appreciate the space.
While the precise origins of adjustable row widths in spreadsheet software are difficult to pinpoint, they’ve been a core feature since the early days. As spreadsheets evolved from simple accounting tools to powerful data analysis platforms, controlling row dimensions became essential for managing increasingly complex datasets. Today, managing row widths effectively is crucial for creating professional, easily digestible spreadsheets.
One of the primary issues with improperly managed row width is the impact on readability. Overly wide rows force users to scroll horizontally, making it difficult to compare data across columns. Conversely, excessively narrow rows can truncate cell contents, obscuring crucial information. Finding the right balance is key.
Adjusting Excel row width is straightforward. You can manually resize rows by dragging the boundary between row headers, or use the "Format" menu within the "Home" tab to specify precise widths. For instance, if you have a column with long text strings, you can select the entire column and double-click the right boundary of the column header to automatically adjust the width to fit the longest entry.
Benefit 1: Improved Readability: Concise row widths eliminate horizontal scrolling, allowing users to grasp the entire dataset at a glance. Example: Imagine a sales report where product names are excessively long. Adjusting the row width to fit the longest name prevents unnecessary scrolling and makes comparing sales figures across different products significantly easier.
Benefit 2: Optimized Printing: Proper row width ensures that your spreadsheet prints correctly, avoiding data being cut off or split across multiple pages. Example: A financial model with wide rows might print across multiple pages, making it difficult to analyze. Adjusting the row width allows the entire model to fit on a single page.
Benefit 3: Enhanced Performance: While not always noticeable in smaller spreadsheets, reducing unnecessary row width can improve the performance of large, complex files. Example: A massive database with thousands of rows containing excessive white space can slow down calculations and scrolling. Optimizing row widths can lead to noticeable performance gains.
Step-by-Step Guide: 1. Select the row(s) you want to adjust. 2. Go to the "Home" tab. 3. In the "Cells" group, click "Format". 4. Select "Row Height". 5. Enter the desired row height or use the up and down arrows to adjust it incrementally.
Best Practices: 1. Auto-fit to content: Double-click the boundary between row headers to automatically adjust the width to fit the longest entry. 2. Use consistent row heights for improved visual appeal. 3. Avoid excessively wide rows to prevent horizontal scrolling. 4. Consider the content when setting row widths, ensuring all information is visible. 5. Test print your spreadsheet to verify that all data is displayed correctly.
Advantages and Disadvantages of Adjusting Row Width
| Advantages | Disadvantages |
|---|---|
| Improved readability | Can truncate data if not done carefully |
| Optimized printing | Requires some initial effort to adjust |
FAQs: 1. How do I adjust row height? (See step-by-step guide) 2. Can I adjust multiple rows at once? Yes, select the rows you want to adjust. 3. What is auto-fit? (See best practices) 4. How do I avoid cutting off text? Adjust the row width to accommodate the longest entry. 5. Why is my spreadsheet printing incorrectly? Likely due to excessive row width. 6. Can I hide rows? Yes, right-click a row header and select "Hide". 7. How do I unhide rows? Select the rows surrounding the hidden rows, right-click, and select "Unhide". 8. How can I reset row height to the default? Select the rows, go to "Format"> "Row Height" and enter the default value.
Tips and Tricks: Use conditional formatting to highlight rows based on specific criteria. Freeze the top row for easy scrolling. Use the "Wrap Text" feature to display long text strings within narrower rows.
Mastering Excel row width is an essential skill for anyone who works with spreadsheets. It's not just about making your spreadsheets look nicer; it’s about making them more effective tools for data analysis, communication, and decision-making. By understanding the techniques and best practices outlined in this guide, you can transform your spreadsheets from unwieldy data dumps into streamlined, insightful documents. Take the time to experiment with different row widths and find what works best for your specific needs. The payoff in terms of improved readability, optimized printing, and enhanced performance will be well worth the effort. Remember, a well-organized spreadsheet is a powerful spreadsheet, and controlling row width is a key step in achieving that organization. Invest the time to learn these techniques and unlock the full potential of your Excel data.
Unraveling the afton family mystery evan and elizabeths ages
Sowing seeds with the gerbeaud moon an in depth look at semer avec la lune gerbeaud
Decoding the dark sigil a rogue lineage deep dive
How to Change Row Height and Column Width in Excel Microsoft Excel - Khao Tick On
How To Make All Columns The Same Width In Excel 2013 - Khao Tick On
How to Change Excel 2007 Cell Size - Khao Tick On
How to Adjust Table Columns in Word AutoFit - Khao Tick On
Why Has My Excel Spreadsheet Shrunk at Janet Shorts blog - Khao Tick On
How To Adjust Column And Row Size In Excel - Khao Tick On
How To Copy Column Width And Row Height In Excel - Khao Tick On
How To Increase Cell Size In Excel - Khao Tick On
Changing Width of Columns and Rows - Khao Tick On
Adjust Rows and Columns - Khao Tick On
How To Adjust Column Width Excel - Khao Tick On
How To Change Column Width In Power Bi Visual - Khao Tick On
Excel row height how to change and AutoFit - Khao Tick On
how to reduce row width in excel - Khao Tick On
How To Adjust Bar Chart Width In Excel - Khao Tick On