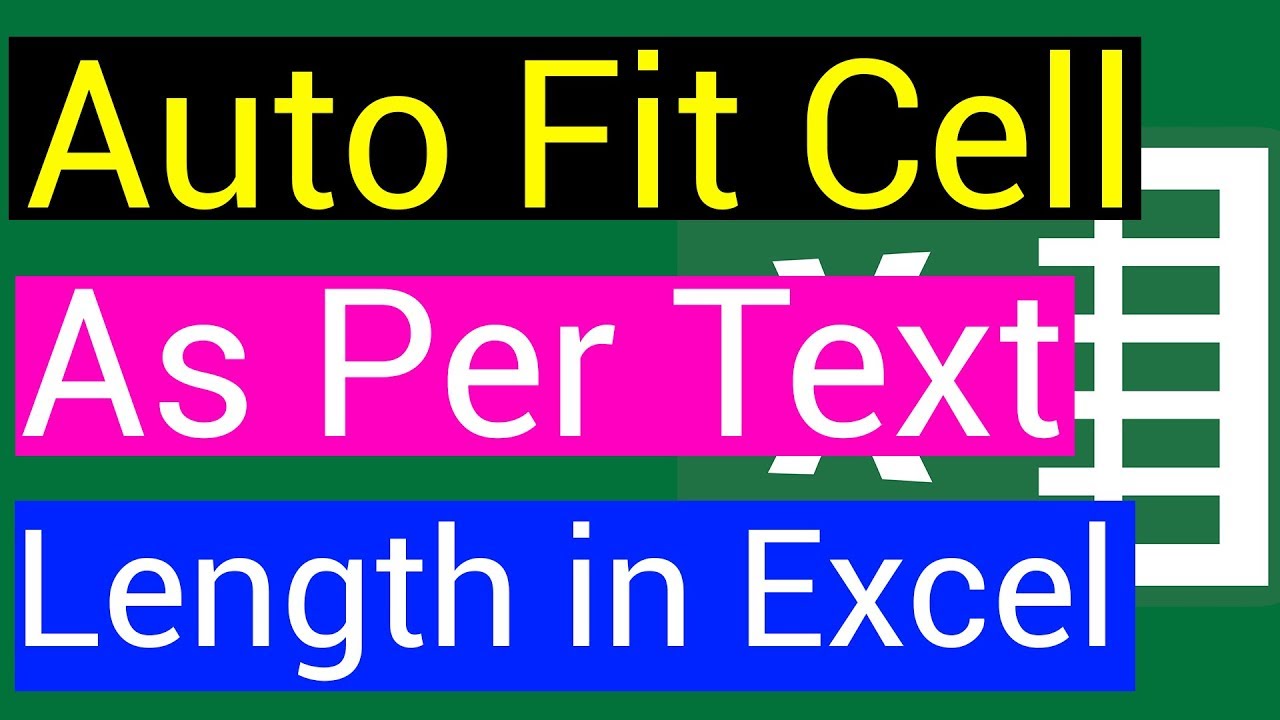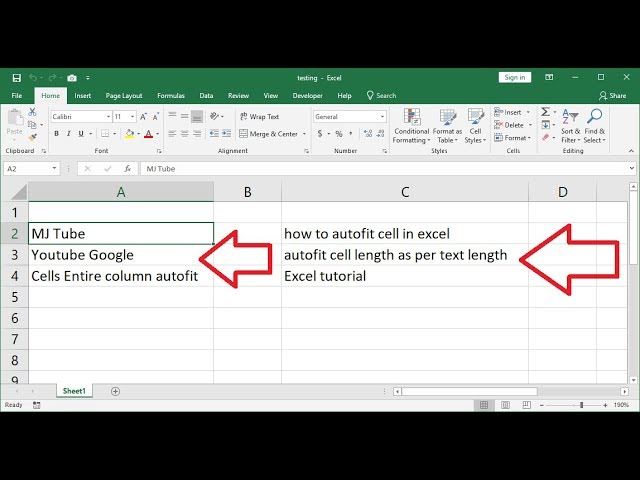Ever feel like you're wrestling with your Excel spreadsheets, constantly adjusting column widths to make your text visible? It's a common struggle, one that can disrupt your workflow and make your data difficult to read. Imagine, instead, a spreadsheet where every cell neatly displays its contents, automatically adjusting to the perfect size. This isn't a dream; it's the power of Excel's auto-resize feature.
Making your spreadsheet data presentable is crucial for clear communication. No one wants to squint at truncated text or manually adjust hundreds of columns. The ability to have Excel automatically resize cells to fit text content elevates your spreadsheet from a jumbled mess of data to a polished, professional document.
This seemingly small feature has a significant impact on how we use spreadsheets. It's more than just aesthetics; it's about efficiency and clarity. This article will delve deep into the functionality of automatic cell resizing in Excel, exploring its history, benefits, and best practices. We'll equip you with the knowledge to conquer unruly spreadsheets and transform your data presentation.
The history of auto-sizing cells likely parallels the evolution of spreadsheet software itself. As spreadsheets became more complex and data-rich, the need for automated formatting tools became apparent. Early versions might have offered limited resizing options, but today's Excel provides robust and flexible ways to dynamically adjust cell dimensions.
The core issue that auto-resizing addresses is the mismatch between cell size and text length. Without this feature, users must manually adjust column widths or row heights, a tedious process prone to errors and inconsistencies. Auto-resizing eliminates this manual intervention, saving time and ensuring that all content is displayed correctly.
Auto-resizing in Excel offers several benefits. Firstly, it dramatically improves readability. No more hidden or truncated text – every piece of information is clearly visible. Secondly, it enhances the professional appearance of your spreadsheets. Cleanly formatted data presents a polished image, conveying attention to detail. Finally, auto-resizing boosts efficiency by eliminating the time spent manually adjusting cell dimensions. Imagine working with a large dataset with varying text lengths – auto-resizing makes this task a breeze.
Excel provides multiple ways to auto-resize cells. You can double-click the right border of a column header to automatically resize the entire column, or use the "AutoFit Column Width" option in the "Format" menu under the "Home" tab. You can also choose to auto-fit row height using similar methods. Here's a simple example: Enter some text into a cell, then double-click the right border of the column header. Observe how the column width adjusts to perfectly fit the text.
Here's a step-by-step guide to auto-resizing columns in Excel: 1. Select the column(s) you wish to resize. 2. Go to the "Home" tab. 3. In the "Cells" group, click "Format". 4. Under "Cell Size", click "AutoFit Column Width".
Advantages and Disadvantages of Auto-Resizing
| Advantages | Disadvantages |
|---|---|
| Improved Readability | Can sometimes make columns too wide if there are very long strings of text. |
| Enhanced Presentation | Doesn't account for wrapped text within a cell - you'll need to manually adjust row height. |
| Increased Efficiency | Can be disruptive if you have a specific column width layout in mind. |
Best Practices: 1. Use auto-resizing after data entry to ensure optimal formatting. 2. Consider wrapping text within cells to control overall spreadsheet width. 3. Manually adjust column widths after auto-resizing if needed for final adjustments. 4. Be mindful of merged cells as auto-resizing may not work as expected. 5. Test auto-resizing on a copy of your spreadsheet before applying it to the original.
Frequently Asked Questions: 1. How do I auto-resize multiple columns at once? Select the columns you want to resize, then follow the standard auto-resize procedure. 2. Can I auto-resize rows? Yes, the process is similar to auto-resizing columns. 3. What if the auto-resized column is too wide? Manually adjust the width after auto-resizing. 4. Does auto-resizing affect formulas? No, formulas are unaffected by changes in cell dimensions. 5. Can I undo auto-resizing? Yes, use the "Undo" function (Ctrl+Z). 6. How do I prevent accidental auto-resizing? Be careful when double-clicking column borders. 7. Does auto-resizing work with merged cells? It can be unpredictable; proceed with caution. 8. Can I auto-resize cells in other spreadsheet programs? Many spreadsheet programs offer similar functionality.
One handy trick is to use the "AutoFit Row Height" in conjunction with wrapped text to dynamically adjust both row height and column width for optimal cell sizing.
Mastering Excel's auto-resize functionality is a game-changer for anyone who works with spreadsheets. It transforms data presentation from a chore to a streamlined process, enhancing readability, boosting efficiency, and giving your work a professional edge. By understanding the benefits and best practices outlined in this article, you can unlock the full potential of auto-resizing and tame even the most unruly spreadsheets. Embracing this simple yet powerful feature will free you from the tedium of manual adjustments, allowing you to focus on what matters most: your data. Start leveraging the power of auto-resizing in Excel today and experience the difference it makes in your workflow.
Unleash your creativity with petalos de flores moldes flower petal templates
Decoding the mystique of hand eye tattoos
From soaking spot to style statement your diy tile tub surround guide
Make excel cells expand to fit text automatically excel for mac - Khao Tick On
Excel Expand Cells To Fit Text - Khao Tick On
How to Make Google Sheets Cells Fit Text 5 Steps with Pictures - Khao Tick On
How To Automatically Resize Chart In Excel - Khao Tick On
Make excel cells fit text - Khao Tick On
How to Make Excel Cells Expand to Fit Text Automatically - Khao Tick On
Excel Match Text In Cell - Khao Tick On
How To Automatically Size Excel Cells To Fit Text - Khao Tick On
Using AutoFit to Automatically Expand Excel Cells to Fit Text - Khao Tick On
Format excel cells to fit text - Khao Tick On
Excel expand cell to fit text - Khao Tick On
How To Fit Text In Excel Cells - Khao Tick On
How To Resize A Cell In Excel - Khao Tick On
How To Fix Column Width In Power Bi Table - Khao Tick On
Excel AUTOFIT Make RowsColumns Fit the Text Automatically - Khao Tick On