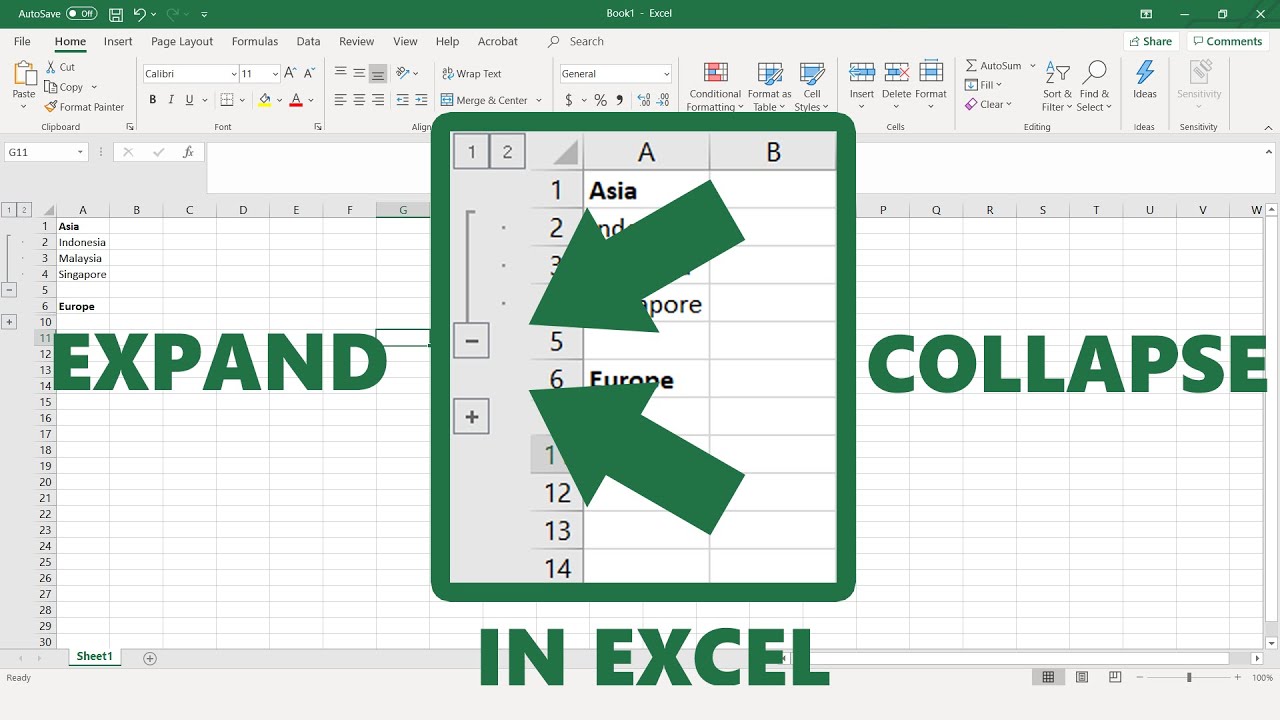Ever stared at a spreadsheet, a jumble of truncated words and cryptic hashtags mocking your carefully crafted data? We've all been there. That moment when overflowing cell content obscures crucial information, transforming your pristine worksheet into a chaotic mess. But there's a solution, a digital key to unlock those cramped confines and unleash the full potential of your data: mastering the art of Excel cell expansion.
Resizing cells to accommodate text is more than just a cosmetic fix; it's about clarity, accessibility, and ensuring your data speaks volumes. It's about transforming those frustrating "..." into fully visible, easily digestible information. This seemingly simple act can revolutionize how you interact with your spreadsheets, making data analysis smoother and presentation more impactful.
From the earliest days of spreadsheet software, the challenge of overflowing text has plagued users. Before the advent of automatic resizing features, manual adjustment was the only recourse, a tedious process of dragging and dropping cell borders, a digital Sisyphean task. The introduction of auto-fit functionality was a game-changer, a small tweak with massive implications.
The core issue with overflowing text isn't just aesthetics; it's about data integrity. Hidden information can lead to misinterpretations, inaccurate analysis, and ultimately, flawed decisions. Ensuring your data is fully visible is paramount, and dynamic cell sizing provides the solution.
Whether you're dealing with product descriptions, financial data, or complex formulas, the ability to automatically adjust cell size is crucial. It streamlines your workflow, enhances readability, and allows your data to shine. Let's dive into the intricacies of Excel cell expansion, exploring various techniques, best practices, and troubleshooting tips.
Auto-fitting allows you to dynamically adjust row height or column width to perfectly accommodate the content within. You can either manually resize by double-clicking the border between columns or rows, or employ the "AutoFit" feature within Excel's ribbon. For example, if a cell contains the lengthy text "Supercalifragilisticexpialidocious," auto-fitting will expand the column width just enough to display the entire word.
Benefits of Auto-Fitting:
1. Enhanced Readability: No more truncated text or hidden information. Every character is visible, improving data comprehension.
2. Improved Aesthetics: Clean, well-formatted spreadsheets are easier on the eye and project professionalism.
3. Time Savings: Automating the resizing process frees you from tedious manual adjustments.
Step-by-Step Guide to Auto-Fitting Column Width:
1. Select the column(s) you want to resize.
2. Go to the "Home" tab on the ribbon.
3. In the "Cells" group, click "Format."
4. Under "Cell Size," select "AutoFit Column Width."
Advantages and Disadvantages of Auto-Fitting
| Advantages | Disadvantages |
|---|---|
| Improved Readability | Potential for overly wide columns with short data entries in the same column |
| Enhanced Aesthetics | May disrupt carefully planned layout if used indiscriminately |
| Time Savings | Does not account for merged cells automatically |
Best Practices:
1. Use auto-fit strategically, not indiscriminately.
2. Consider manually adjusting column widths for a more refined look.
3. Test different font sizes to optimize readability.
4. Use "Wrap Text" in conjunction with auto-fit for multi-line cell content.
5. Regularly review and adjust cell sizes as your data evolves.
FAQ:
1. What is auto-fit? Auto-fit is a feature that automatically adjusts row height or column width.
2. How do I auto-fit a column? Select the column, go to "Format" in the "Home" tab, and select "AutoFit Column Width."
3. Can I auto-fit multiple columns at once? Yes, select multiple columns before applying auto-fit.
4. What if auto-fit makes my columns too wide? You can manually adjust the width after auto-fitting.
5. How do I auto-fit row height? Similar to column width, select the row, go to "Format" and select "AutoFit Row Height."
6. Does auto-fit work with merged cells? Not directly, you may need to manually adjust after merging.
7. Can I undo auto-fit? Yes, use the "Undo" command (Ctrl+Z or Cmd+Z).
8. Can I use auto-fit with wrapped text? Yes, they work well together for multi-line content.
Tips and Tricks:
Use the keyboard shortcut Alt + H + O + I to auto-fit column width.
Use the keyboard shortcut Alt + H + O + A to auto-fit row height.
Mastering the art of expanding Excel cells to accommodate text is more than just a technical skill; it's a gateway to unlocking the true potential of your data. By ensuring that every character, every word, and every number is clearly visible, you empower yourself to make informed decisions, present your findings effectively, and navigate the complex world of data with confidence. From optimizing readability to streamlining workflows, the benefits of proper cell sizing are undeniable. Embrace these techniques, explore the various options available, and transform your spreadsheets from chaotic jumbles into powerful tools of insight and understanding. So, ditch the truncated text, banish the cryptic hashtags, and let your data speak volumes.
Attorney for speeding tickets near me breathe easy lead foot
The captivating presence of gong li in curse of the golden flower
Behr paint understanding oil vs water based options
Excel expand all rows to fit text - Khao Tick On
How To Adjust Height Of Table In Word at Delisa Mckee blog - Khao Tick On
Excel How To Extend Table Formatting at Andrew Wofford blog - Khao Tick On
Excel Match Text In Cell - Khao Tick On
How to Make Excel Cell Fit Text A Comprehensive Guide - Khao Tick On
How To Make Excel Cells Expand To Fit Text Automatically Formula - Khao Tick On
How To Extend Excel Sheet Rows at Ruth Warburton blog - Khao Tick On
How To Make Cell Size Fit Text In Excel - Khao Tick On
Excel Match Text In Cell - Khao Tick On
How To Make Cell Box Bigger In Excel - Khao Tick On
How To Fit Cell Size To Text In Google Sheets - Khao Tick On
Excel Automatically Adjust Cells To Fit Text - Khao Tick On
How Do I Make Text Fit In An Excel Cell - Khao Tick On
How To Fit Text Into A Cell In Excel - Khao Tick On
How to Make Excel Cells Fit Text 4 Easy Solutions - Khao Tick On