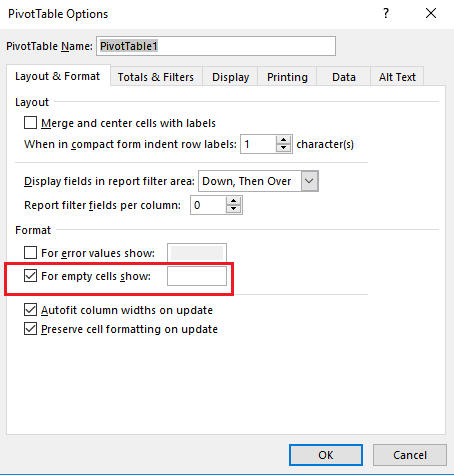Ever find yourself staring at an Excel pivot table, frustrated by the gaping holes of blank cells disrupting your otherwise perfect data summary? You’re not alone. Blank cells in pivot tables can make your reports look messy and can even skew your analysis. This article is your guide to banishing those blanks and creating clear, concise, and insightful pivot tables.
Dealing with blank cells in Excel pivot tables is a common challenge for anyone working with data. These empty spaces can arise from various sources, such as missing data in your source spreadsheet, complex formulas resulting in empty values, or even intentional blanks used for formatting. Regardless of the cause, eliminating these blank cells is often crucial for a clearer and more effective data presentation.
The pivot table feature, introduced in Excel in the mid-1990s, revolutionized data analysis by enabling users to quickly summarize and explore large datasets. However, the issue of blank cells within pivots has persisted, prompting users to seek various solutions and workarounds. The importance of removing blanks lies in improving the readability and interpretability of the data. A pivot table cluttered with empty cells can obscure patterns and trends, making it difficult to draw meaningful conclusions.
One of the main issues with blank cells in pivot tables is that they can lead to misinterpretations of the data. For instance, a blank cell might be mistaken for a zero value, or it might obscure a significant trend in the data. Moreover, blank cells can make charts generated from the pivot table less visually appealing and more difficult to understand.
There are several ways to address blank cells in Excel pivot tables. One common approach is filtering out the blank values within the pivot table itself. Another option is to clean up the source data by removing or replacing blank cells before creating the pivot table. Understanding these methods empowers you to control the presentation of your data and ensure the accuracy of your analysis.
Three key benefits arise from eliminating blank cells: enhanced readability, improved data visualization, and more accurate analysis. For example, imagine a sales report where blank cells represent regions with no sales data. By removing these blanks, the report becomes more concise and easier to understand. Similarly, charts generated from a blank-free pivot table are more visually appealing and accurately reflect the underlying data, facilitating better decision-making.
Creating an action plan for tackling blank cells begins with identifying the source of the blanks. Are they due to missing data, complex formulas, or formatting choices? Once the source is identified, you can choose the appropriate method for removal, whether it's filtering within the pivot table or cleaning the source data.
Here's a step-by-step guide to filtering out blanks in a pivot table: 1. Click anywhere in your pivot table. 2. Go to the "Analyze" tab (or "Options" tab in older Excel versions). 3. In the "Filter" group, click the dropdown arrow next to "Row Labels" or "Column Labels" (depending on where your blank cells are). 4. Uncheck the "(blank)" option and click "OK".
Advantages and Disadvantages of Removing Blanks
| Advantages | Disadvantages |
|---|---|
| Improved Readability | Potential Data Loss (if not handled carefully) |
| Enhanced Visualization | Increased Processing Time (for very large datasets) |
| More Accurate Analysis |
Best Practice: Always make a copy of your original data before manipulating it to avoid accidental data loss.
Frequently Asked Question: How do I remove blank rows in my source data? Answer: You can use Excel's filtering feature to identify blank rows and then delete them.
Tip: Use conditional formatting to highlight blank cells in your source data, making them easier to identify and address.
In conclusion, removing blank cells from your Excel pivot tables is a crucial step for creating clean, insightful, and accurate reports. By understanding the sources of blank cells and utilizing the various methods for removing them, you can transform your data from cluttered and confusing to clear and concise. This allows for better data visualization, improved decision-making, and a more professional presentation of your analysis. The benefits of taking the time to eliminate those pesky empty cells far outweigh the effort involved. Start implementing these techniques today to unlock the full potential of your Excel pivot tables and elevate your data analysis game. Remember to always back up your data before making changes and explore the various methods for removing blanks to find the best approach for your specific needs. By mastering these techniques, you will gain greater control over your data and enhance your ability to extract meaningful insights.
Beyond hogwarts when harry potter fanfiction casts hermione as a healer
Iconic female vocalists who defined the 90s and 2000s
Is lum a prefix unlocking the secrets of english word formation
How to delete blank rows in Excel - Khao Tick On
How To Hide Blank Rows In Excel Pivot Table - Khao Tick On
Manual Sort Pivot Table Rows - Khao Tick On
How To Reorder Values In Pivot Table - Khao Tick On
Excel Chart Ignore Blank Cells - Khao Tick On
How To Hide Blank Rows In Excel Pivot Table - Khao Tick On
How To Remove Old Items From Pivot Table Dropdowns In Excel - Khao Tick On
How to do pivot tables in excel 2013 - Khao Tick On
How To Remove Blanks From Pivot Table - Khao Tick On
How To Remove Grand Total In Pivot Chart Excel 2016 - Khao Tick On
How To Remove blank Values in Your Excel Pivot Table - Khao Tick On
Hide Arrows In Pivot Table Headings Excel Pivot Tables Images - Khao Tick On
How To Remove Blank Rows In A Pivot Table - Khao Tick On
How to remove blank values in an Excel Pivot Table - Khao Tick On
Excel Array Formula Remove Blank Cells - Khao Tick On