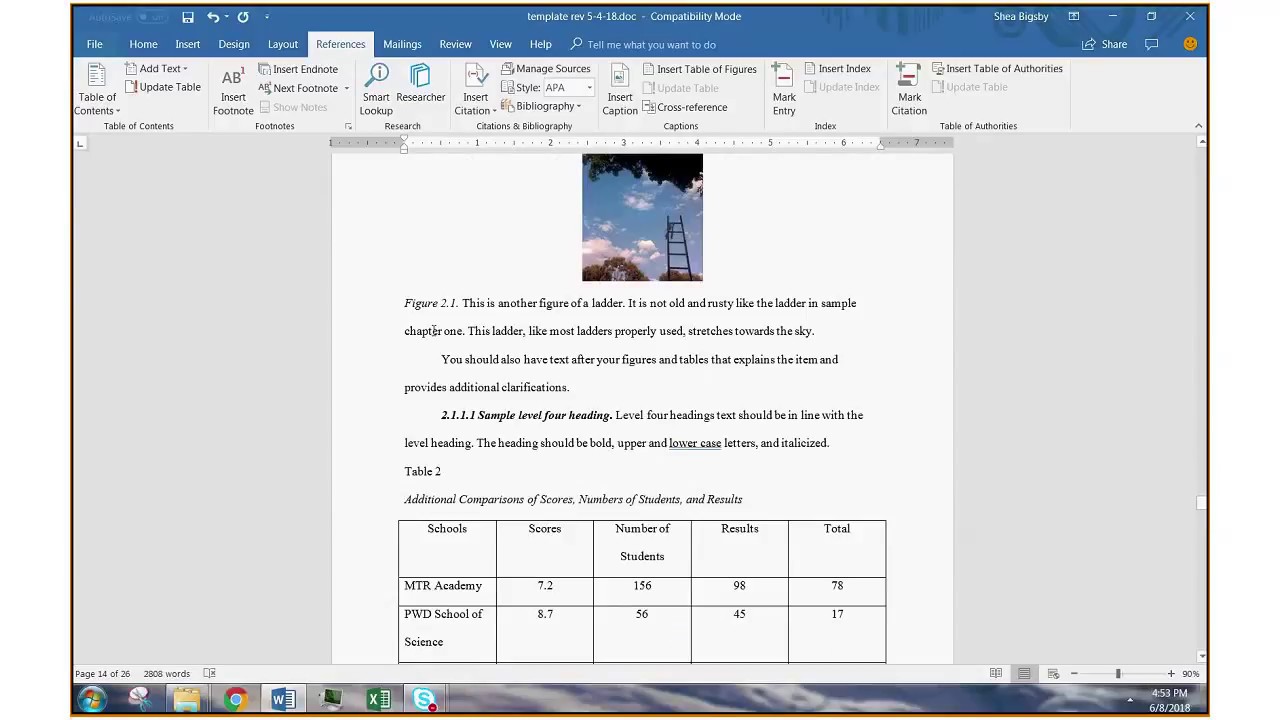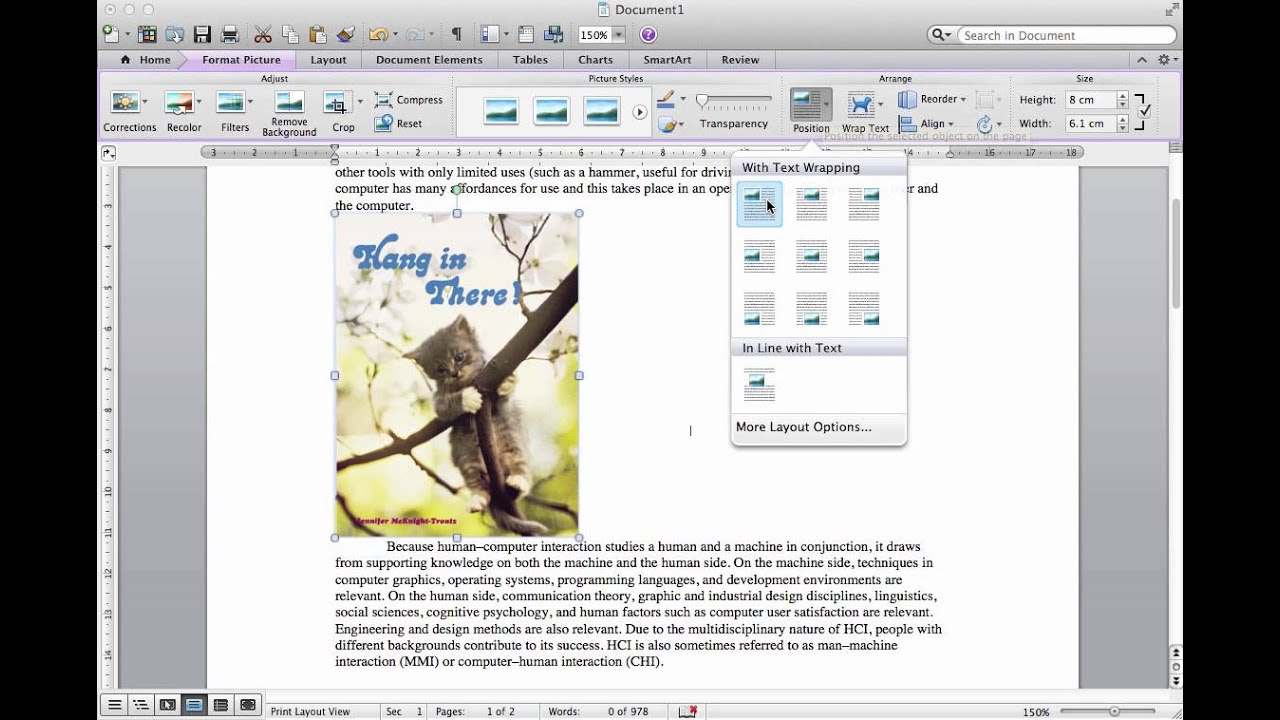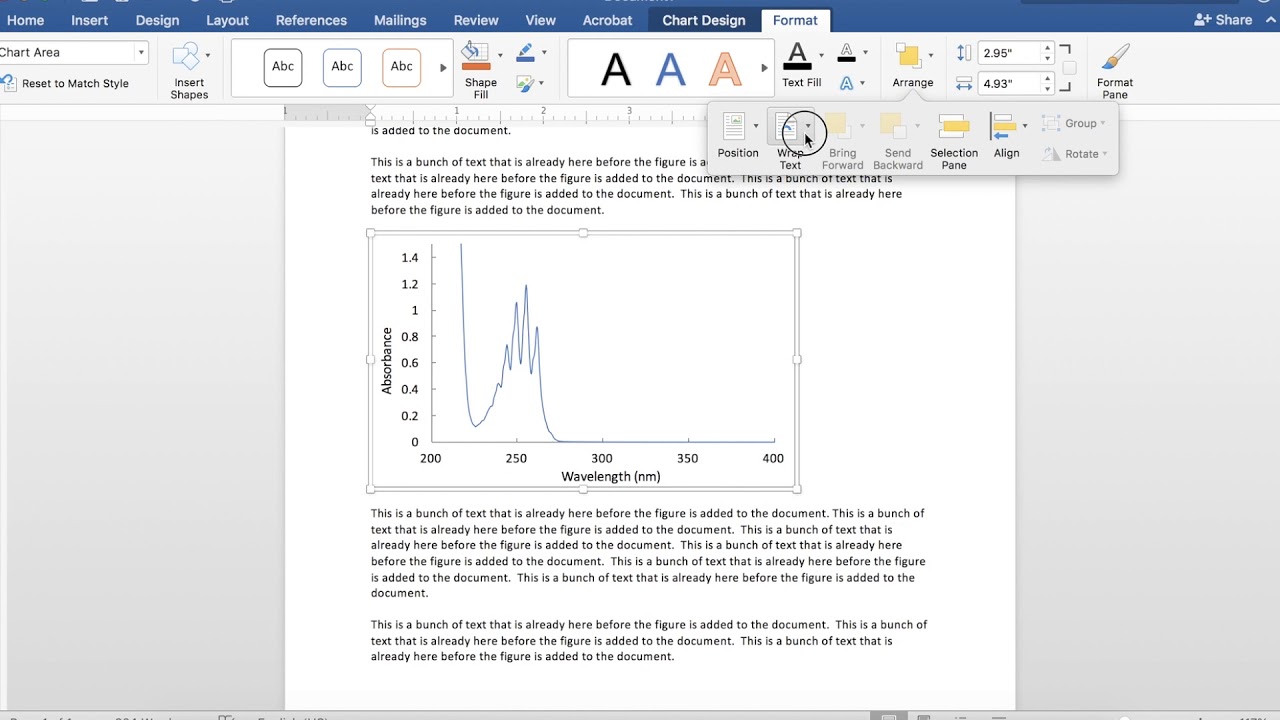You’ve poured your heart into crafting the perfect document. Every word is meticulously chosen, every sentence flows effortlessly. But something feels off. Your images, as beautiful as they are, are floating aimlessly, detached from the text. They lack context, leaving your reader guessing about their significance. Sound familiar? What you need, my friend, are figure captions.
Think of figure captions as tour guides for your images. They offer that crucial bridge between your words and visuals, giving your reader the context they crave. A well-crafted caption can turn a simple picture into a powerful storytelling tool, amplifying your message and leaving a lasting impression.
But let’s face it, figuring out the technicalities of inserting captions in Word can sometimes feel like navigating a foreign city without a map. One minute you’re battling with stubborn formatting, and the next, you’re accidentally sending your caption on a solo mission to the next page. It’s enough to make even the most zen writer want to hurl their laptop out the window.
But before you give in to the siren song of frustration, take a deep breath. Adding captions to your Word document doesn’t have to be a digital nightmare. In fact, it’s much simpler than you think.
This isn’t about mastering some obscure coding language or decoding ancient hieroglyphics. This is about harnessing the power of a simple, often overlooked feature in Microsoft Word that can transform your documents from good to great. Ready to unlock this superpower?
Advantages and Disadvantages of Using Figure Captions in Word
Let's break down the pros and cons of using figure captions in Word:
| Advantages | Disadvantages |
|---|---|
| Provides context and explanation for images | Can be time-consuming to format correctly |
| Enhances the visual appeal and professionalism of documents | May not be necessary for all images |
| Makes documents more accessible for readers with disabilities | Can clutter the document if overused |
Best Practices for Implementing Figure Captions in Word
- Keep it concise and informative: Think of captions as mini-explanations, not lengthy essays. Aim for clarity and brevity.
- Use consistent formatting: Choose a font style, size, and numbering system, and stick with it throughout your document for a polished look.
- Number your figures: This helps you refer back to them easily in your text.
- Use cross-references: Instead of saying "See the image above," create a dynamic link to your figure caption. This not only looks more professional but also helps with navigation, especially in longer documents.
- Double-check your work: Proofread your captions carefully for typos, grammatical errors, and accurate figure numbers.
Common Questions and Answers About Figure Captions in Word
Q: Can I add captions to charts and tables too?
A: Absolutely! While commonly used for images, captions are a fantastic way to add context to any visual element, including charts, tables, and even graphs.
Q: My caption is stuck on a different page than my image! Help!
A: Don’t panic. This is a common issue, but thankfully, there’s an easy fix. Word has a handy feature called “anchor” that connects your caption to its image. Check your wrapping settings and make sure your caption is anchored to the correct paragraph.
Q: I accidentally deleted a caption, and now my numbering is all messed up!
A: No need to manually renumber everything. Word’s “Update Field” feature is a lifesaver. Right-click on any caption number, select “Update Field,” and watch as Word magically corrects the numbering for you.
Q: Can I customize the look of my captions?
A: Yes, you can! You have control over the font, size, style, and even the numbering format of your captions. Go to the “References” tab, click on “Insert Caption,” and then explore the “Options” button to unleash your inner designer.
Q: I want my captions to stand out more. Can I add a border or background color?
A: While Word doesn’t have a specific “caption box” feature, you can achieve a similar effect using text boxes or by adjusting the paragraph settings of your caption.
Tips and Tricks for Figure Captions
- Use keywords related to your image in the caption for better SEO.
- Consider adding a brief credit line to your caption if you’re using an image from an external source.
Adding figure captions in Word might seem like a small detail, but it's one of those seemingly insignificant things that can elevate your writing. It's about clarity, professionalism, and ultimately, creating a seamless and engaging experience for your reader. So, the next time you're putting the finishing touches on a document, remember the power of a well-placed figure caption.
Unlocking potential your guide to the cfisd home access center
The allure of deep blue exploring sherwin williams finest navy hues
Unlocking lok fu exploring wang yat house and its vibrant community
Caption numbering changes on it's own! - Khao Tick On
How to Insert Figure Captions and Table Titles in Microsoft Word - Khao Tick On
Add Captions in Word - Khao Tick On
How To Label Tables And Figures - Khao Tick On
Simple text box technique to insert a figure in Word - Khao Tick On
How can I include only part of an image caption in a table of figures - Khao Tick On
How To Add A Caption In Microsoft Word - Khao Tick On
Restarting Caption Numbers for a Section (Microsoft Word) - Khao Tick On
How to Insert Automatic Picture Numbers and Captions in Word 2016 - Khao Tick On
How to Insert Figure Captions and Table Titles in Microsoft Word (PC - Khao Tick On
How To Format Figure Captions In Word - Khao Tick On
Insert table reference in word - Khao Tick On
How to Insert Automatic Picture Numbers and Captions in Word 2016 - Khao Tick On
Adding Captions in Word - Khao Tick On
how to put figure caption in word - Khao Tick On