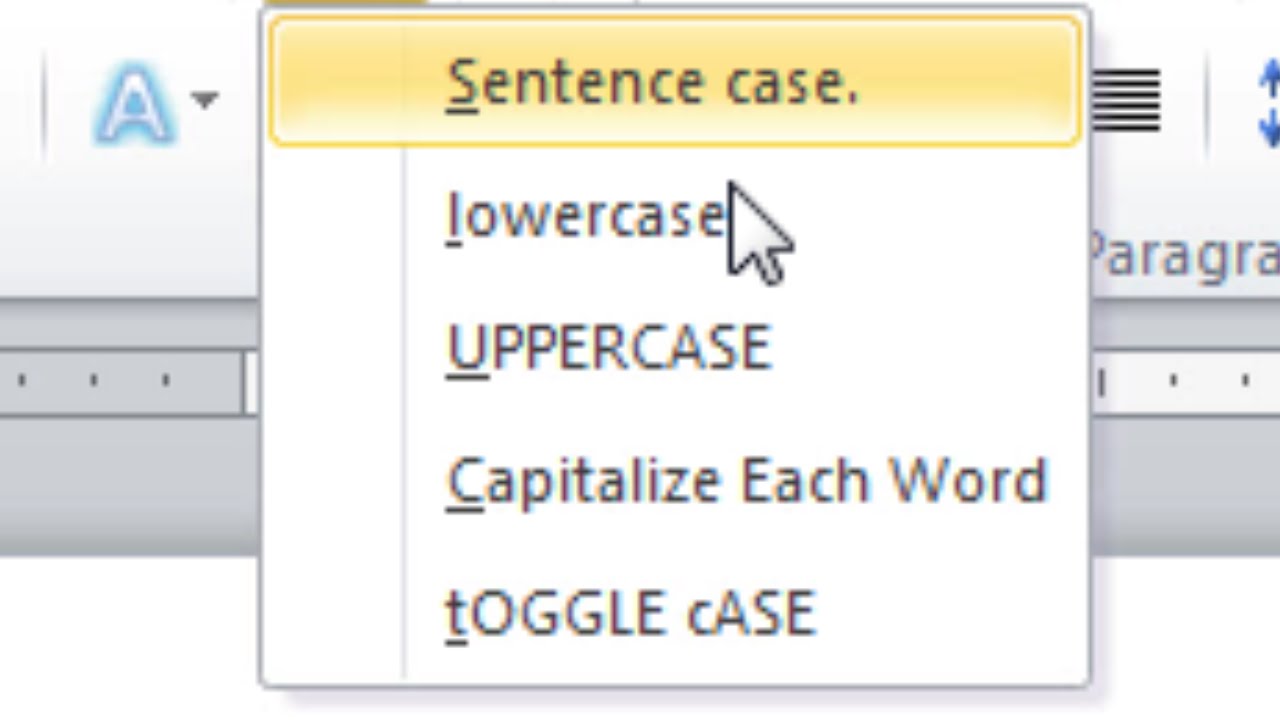Ever typed an email or document in all caps by mistake? Or perhaps you need to tone down the intensity of some uppercase text? It happens to the best of us. Thankfully, Microsoft Word offers a simple and efficient solution to convert text from uppercase to lowercase in a flash. Let's explore the world of changing capitalization and discover how this small adjustment can make a world of difference in your writing.
Imagine this: you're working on an important document and realize that an entire paragraph has been typed in uppercase. The thought of manually retyping everything sends a shiver down your spine. Before panic sets in, remember those handy keyboard shortcuts are your best friend.
The ability to effortlessly shift between uppercase and lowercase is a fundamental aspect of text formatting. While uppercase letters have their place, especially for emphasis or headings, excessive use can make your text appear shouty or unprofessional. Lowercase letters, on the other hand, promote readability and a more conversational tone.
Microsoft Word, a cornerstone of the digital writing world, provides intuitive ways to manage capitalization. Whether you prefer keyboard shortcuts or navigating the ribbon, changing the case of your text is a straightforward process. This essential skill empowers you to present your ideas with clarity and professionalism, ensuring your message is conveyed effectively.
Mastering the art of capitalization goes beyond simply knowing how to change text to lowercase. It's about understanding the nuances of typography and using them to your advantage. By harnessing the power of lowercase, you can create documents that are both visually appealing and easy to read.
While the history of changing text case within word processing might seem mundane, it's intrinsically tied to the evolution of computers and user interfaces. Early word processors offered limited formatting options, and changing text case often involved tedious manual labor. Thankfully, with each iteration of software like Microsoft Word, these processes became more streamlined and user-friendly. Today, with just a few keystrokes, we can transform the case of our text, showcasing how technology has simplified these once time-consuming tasks.
Advantages and Disadvantages of Quickly Changing Text Case
| Advantages | Disadvantages |
|---|---|
| Saves time and effort compared to manual retyping | May accidentally change the case of words intentionally capitalized (e.g., proper nouns) |
| Improves the readability and professionalism of documents | Requires some familiarity with keyboard shortcuts or menu options |
Best Practices for Changing Text Case in Word
Here are some best practices to ensure you're maximizing the benefits of Word's case-changing capabilities:
- Double-Check: After changing text to lowercase, quickly scan for any proper nouns or words that require capitalization.
- Combine with Other Formatting: Use lowercase conversion alongside other formatting tools, like bold or italics, to add emphasis subtly.
- Consistency is Key: Maintain a consistent capitalization style throughout your document to enhance readability.
- Practice Makes Perfect: Experiment with different keyboard shortcuts and menu options to find what works best for your workflow.
- Utilize Word's Help Feature: If you're ever unsure about a specific case-changing function, don't hesitate to consult Word's built-in help documentation.
Frequently Asked Questions
1. What's the quickest way to change text from uppercase to lowercase in Word?
The fastest way is using the keyboard shortcut: Select the text and press Shift + F3 until the desired case is achieved.
2. Can I change the case of text without selecting it first?
While less efficient, you can change the case setting for new text you're about to type. This is generally not recommended as it requires remembering to switch back to your default case.
3. Does Word offer options beyond just uppercase and lowercase?
Yes, Word provides options for Sentence case, Capitalize Each Word, and tOGGLE cASE.
4. What if I'm using an older version of Word?
While keyboard shortcuts might vary slightly, the core functionality of changing text case is present in most Word versions. Refer to the help documentation for specific instructions.
5. Are there any limitations to changing text case in Word?
Word's case changing primarily affects letters. Numbers, symbols, and special characters usually remain unchanged.
Tips and Tricks for Case Conversion
Here are some additional tips to enhance your case conversion skills:
- Utilize the "Find and Replace" feature (Ctrl + H) to change the case of specific words or phrases throughout your document quickly.
- Explore online resources and tutorials for more advanced case conversion techniques in Word.
In conclusion, effortlessly shifting between uppercase and lowercase is an essential skill for anyone using Microsoft Word. It not only streamlines the writing process but also elevates the overall quality of your documents. By understanding the nuances of capitalization, utilizing keyboard shortcuts, and adhering to best practices, you can ensure your text is clear, professional, and visually appealing. So, embrace the power of lowercase and watch your words transform on the digital page!
Reed funeral home obituaries illinois
The untold story chico gang art history and its impact
Rental contract sample philippines your ultimate guide to stress free leasing
caps to lowercase in word - Khao Tick On
caps to lowercase in word - Khao Tick On
caps to lowercase in word - Khao Tick On
caps to lowercase in word - Khao Tick On
caps to lowercase in word - Khao Tick On
caps to lowercase in word - Khao Tick On
How to Capitalize All Letters in Google Sheets - Khao Tick On
caps to lowercase in word - Khao Tick On
caps to lowercase in word - Khao Tick On
caps to lowercase in word - Khao Tick On
caps to lowercase in word - Khao Tick On
caps to lowercase in word - Khao Tick On
caps to lowercase in word - Khao Tick On
caps to lowercase in word - Khao Tick On
caps to lowercase in word - Khao Tick On