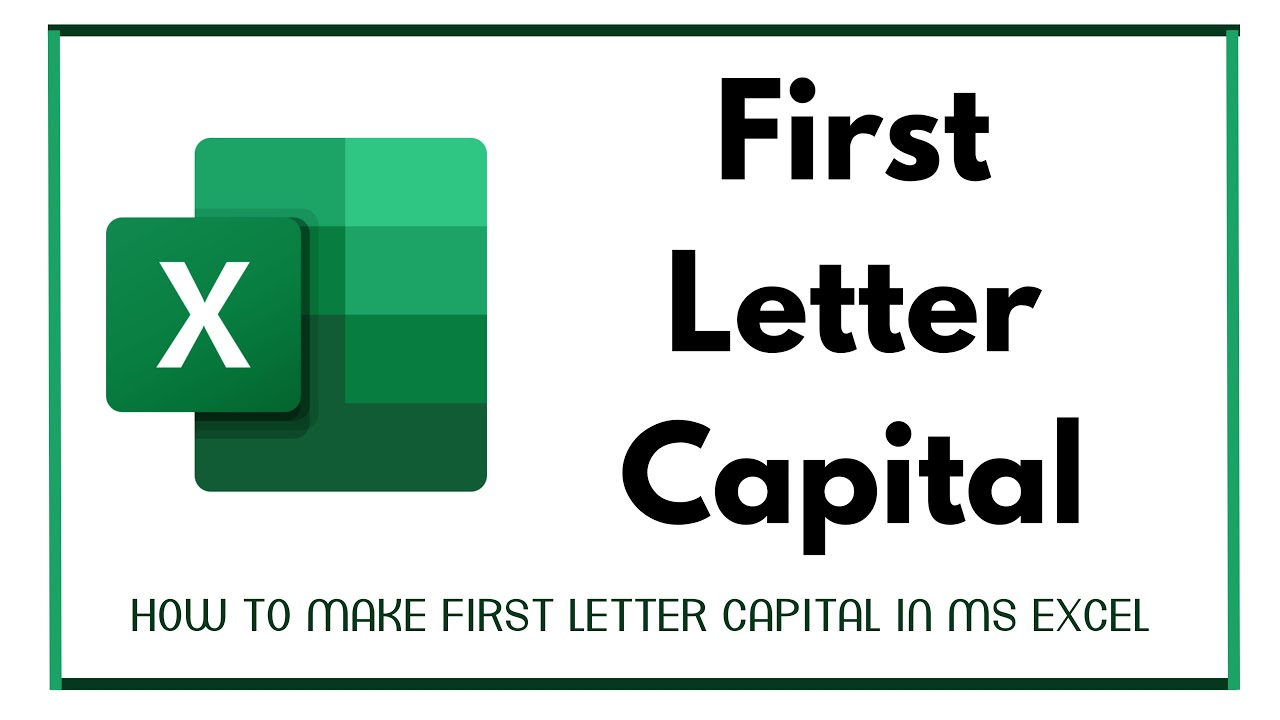We've all been there. You're diligently typing away in Microsoft Word, crafting a masterpiece one keystroke at a time. Suddenly, you realize a glaring error – an entire sentence, or worse, a whole paragraph, is STUCK IN UPPERCASE. Panic sets in. How could this happen? More importantly, how do you fix it?
Fear not, dear reader, for the solution is simpler than you might think. Microsoft Word, in all its wisdom, offers a variety of ways to seamlessly transition between uppercase and lowercase letters. Whether you need to fix a capitalization mishap, adhere to specific formatting guidelines, or simply experiment with different aesthetics, Word has you covered.
Before we delve into the how-to, let's take a moment to appreciate the subtle power of capitalization. In the vast landscape of written language, uppercase and lowercase letters are more than just different sizes; they are the unsung heroes of clarity, emphasis, and visual appeal.
From the stately presence of capitalized headings to the nuanced flow of sentences with proper case usage, the interplay between uppercase and lowercase shapes our reading experience. It helps us quickly discern important information, follow the natural rhythm of language, and even infer tone and intent.
So, the next time you're staring down a wall of uppercase text in your Word document, remember this: mastering the art of case conversion is about more than just fixing errors—it's about harnessing the full expressive potential of the written word.
Advantages and Disadvantages of Case Conversion in Word
While generally beneficial, understanding the nuances of changing text case can enhance your workflow:
| Advantages | Disadvantages |
|---|---|
|
|
Best Practices for Changing Text Case
Here are five best practices to ensure you're converting cases effectively:
- Utilize Keyboard Shortcuts: Mastering shortcuts like Shift+F3 for quick case cycling can save time.
- Explore the "Change Case" Feature: Familiarize yourself with Word's dedicated feature for more control over specific case conversions.
- Proofread Carefully: Always double-check your text after conversion to catch any unintended changes, especially in complex sentences.
- Leverage the "Find and Replace" Tool: This powerful tool can help with bulk case changes, making it efficient for longer documents.
- Consider Styles and Formatting: When working with headings or specific text styles, ensure your case changes align with the overall document formatting.
Frequently Asked Questions about Case Conversion in Word
Let's address some common queries about changing text case in Word:
- Q: Can I convert the case of text without retyping everything?
A: Absolutely! Word offers multiple ways to change text case without retyping, including keyboard shortcuts, the "Change Case" feature, and the "Find and Replace" tool. - Q: What's the fastest way to change a single word from uppercase to lowercase?
A: The quickest way is often the Shift+F3 shortcut. Pressing it multiple times cycles through different case options. - Q: Is there a way to change the case of only selected letters or words within a sentence?
A: Yes, you can select the specific letters or words you want to change and then apply the desired case conversion method. - Q: Does changing the case affect the spelling or grammar check in Word?
A: Generally, changing the case shouldn't affect the core functionality of the spelling and grammar check, but it's always good practice to proofread after making any changes. - Q: Can I create custom keyboard shortcuts for specific case changes?
A: Yes, Word allows you to customize keyboard shortcuts, giving you the flexibility to set preferred commands for different case conversions. - Q: Are there any limitations to the amount of text I can convert at once?
A: Word handles case conversions quite efficiently, even for large documents. However, it's good practice to work in sections for very extensive changes to avoid any potential performance hiccups. - Q: I accidentally converted the case of my entire document. Can I undo it?
A: Don't worry, you can usually undo the change using Ctrl+Z (or Cmd+Z on a Mac) if you act quickly. - Q: Are there any online resources or tutorials for learning more about case conversion in Word?
A: Absolutely! Microsoft's official support website and various online learning platforms offer comprehensive guides and tutorials on utilizing Word's features effectively, including case conversion.
Conclusion: Embrace the Power of Case Conversion
Mastering the art of changing uppercase to lowercase (and vice versa) might seem like a small victory in the grand scheme of your Word processing adventures. However, it's these seemingly minor details that often have the biggest impact on our productivity and the overall polish of our work.
By understanding the various methods at your disposal – from nifty keyboard shortcuts to the robust "Find and Replace" tool – you empower yourself to wrangle text with precision and finesse. No more cringing at accidental ALL CAPS outbursts or painstakingly retyping sentences to match the desired case.
So, go forth and experiment. Embrace the flexibility that Word provides, and remember, whether you're aiming for perfect formatting, emphasizing key points, or simply adding a touch of stylistic flair, the power to control the case of your text is well within your grasp.
Unlocking the enigmatic world of nyt mini crossword clues
Decoding the mysterious malibu reduced engine power message
The art of tiktok video creation weaving narratives in the digital tapestry
change uppercase to lowercase in word - Khao Tick On
change uppercase to lowercase in word - Khao Tick On
change uppercase to lowercase in word - Khao Tick On
change uppercase to lowercase in word - Khao Tick On
change uppercase to lowercase in word - Khao Tick On
change uppercase to lowercase in word - Khao Tick On
change uppercase to lowercase in word - Khao Tick On
change uppercase to lowercase in word - Khao Tick On
change uppercase to lowercase in word - Khao Tick On
change uppercase to lowercase in word - Khao Tick On
change uppercase to lowercase in word - Khao Tick On
change uppercase to lowercase in word - Khao Tick On
change uppercase to lowercase in word - Khao Tick On
change uppercase to lowercase in word - Khao Tick On
change uppercase to lowercase in word - Khao Tick On