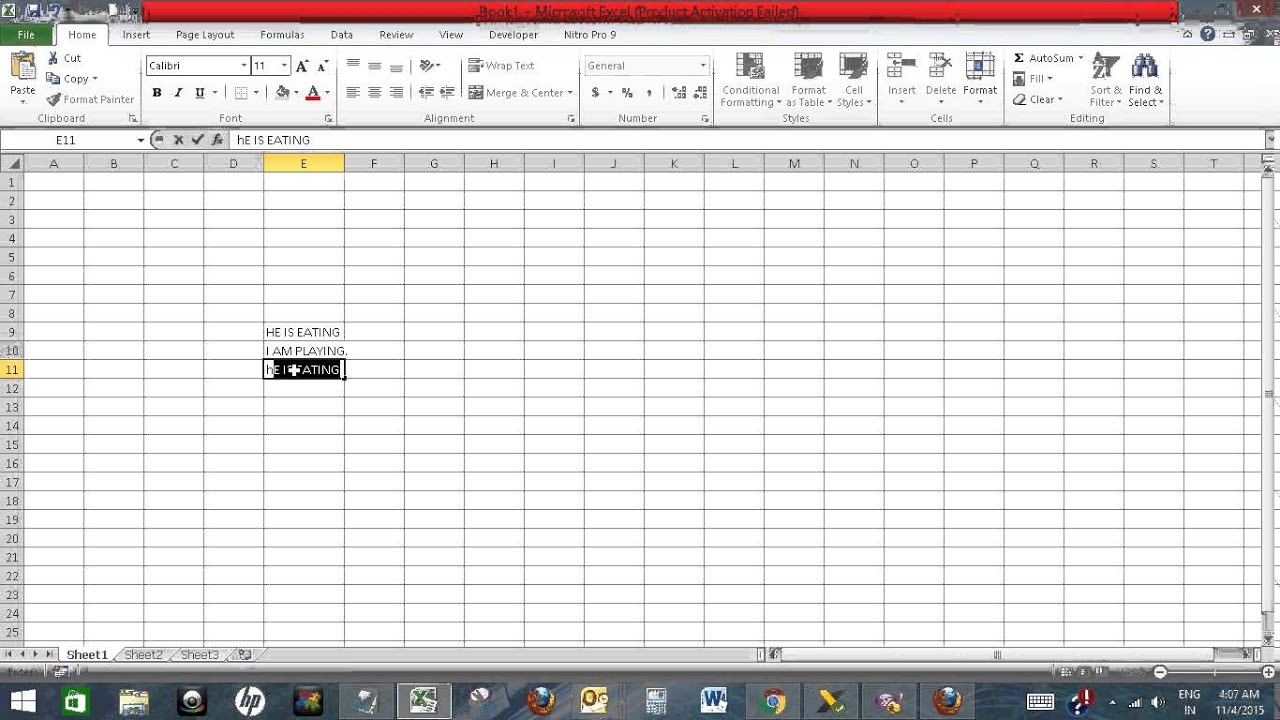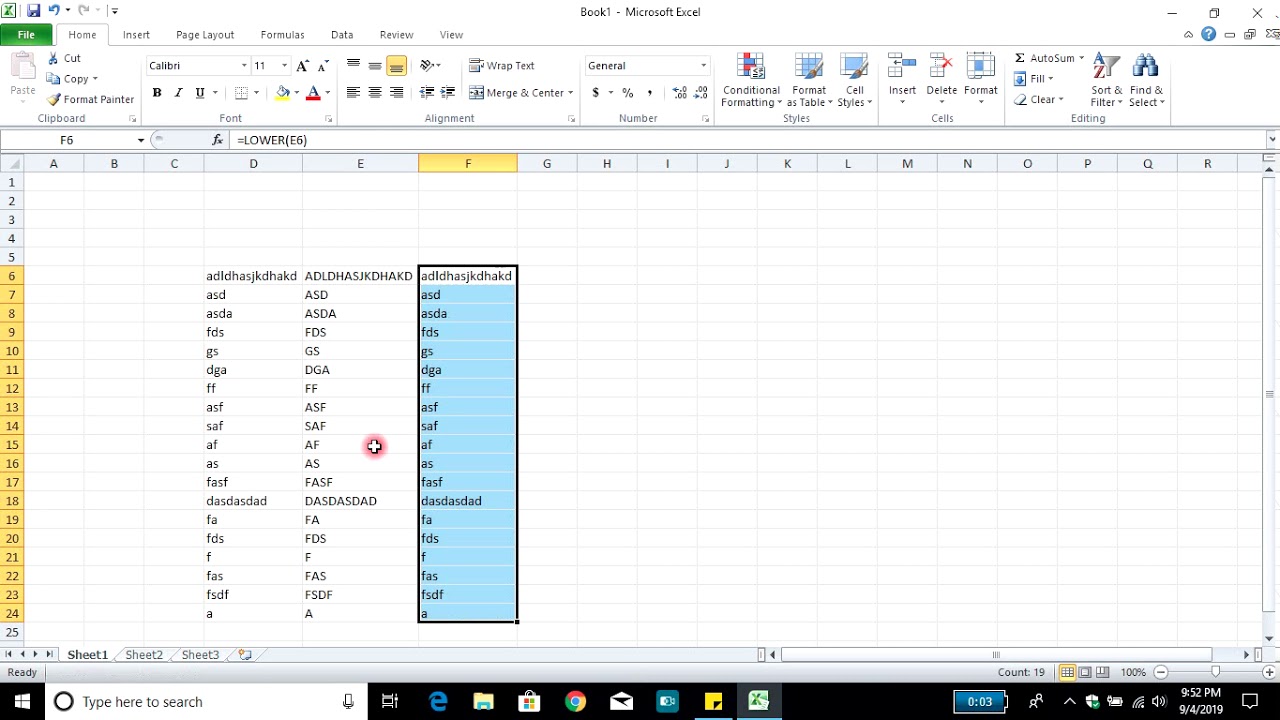We've all been there – staring at a document filled with SHOUTY TEXT, wondering how it happened and, more importantly, how to fix it. Whether it's an accidental caps lock slip or a file received with unconventional formatting, transforming uppercase text to lowercase doesn't have to be a tedious, letter-by-letter ordeal. Microsoft Word, a powerhouse for document creation, offers a suite of tools designed to give you control over your text's case with remarkable ease.
This isn't just about aesthetics, although a wall of uppercase can be visually jarring. Legibility and tone are key players in effective communication. Uppercase is often associated with shouting in the digital world and can convey a sense of aggression or urgency that might be unintended. Lowercase, on the other hand, is generally perceived as more approachable and reader-friendly.
The need to convert uppercase to lowercase in Word transcends casual users. Professionals across various industries encounter situations where mastering case manipulation is essential. Legal documents, academic papers, marketing materials, and even social media posts benefit from consistent and appropriate capitalization.
The beauty of Word lies in its flexibility. It's not a one-size-fits-all solution, catering to a diverse user base with varying levels of technical expertise. Whether you prefer a quick keyboard shortcut or a more visual approach with menu options, Word has a method that aligns with your workflow. This empowers you to transform text from ALL CAPS to a more manageable and professional lowercase effortlessly.
This comprehensive guide delves into the world of case conversion in Word, equipping you with the knowledge and tools to confidently navigate the shift from uppercase to lowercase. From understanding the why to mastering the how, we'll explore various techniques, best practices, and even address common challenges users face. Get ready to reclaim control over your text and ensure your message resonates clearly and effectively, free from the shackles of accidental shouting.
Advantages and Disadvantages of Converting to Lowercase
| Advantages | Disadvantages |
|---|---|
| Improved readability | Potential loss of emphasis in specific contexts (e.g., acronyms) |
| Enhanced professional tone | May require additional proofreading for accuracy |
| Faster text editing and formatting |
Best Practices for Converting Uppercase to Lowercase in Word
1. Utilize Keyboard Shortcuts: Embrace the efficiency of shortcuts like Shift + F3 to toggle between uppercase, lowercase, and title case. This method is ideal for quick conversions of selected text.
2. Explore the Change Case Feature: Delve into Word's dedicated Change Case tool found within the Font group on the Home tab. This offers a comprehensive selection of case options, including lowercase, uppercase, sentence case, and more.
3. Leverage the Find and Replace Function: For bulk conversions or specific patterns within your document, employ the Find and Replace tool. Replace all uppercase letters with their lowercase counterparts for swift and accurate modifications.
4. Combine Methods for Complex Scenarios: Don't hesitate to combine different techniques to achieve desired results. For instance, use Find and Replace for bulk conversion, followed by manual adjustments for acronyms or specific stylistic choices.
5. Proofread Carefully: After any case conversion, thoroughly proofread your document to ensure accuracy and desired capitalization, especially for names, titles, and special terms that may require manual adjustments.
Frequently Asked Questions
1. Can I convert uppercase to lowercase for only a portion of my document?
Absolutely! Simply select the specific text you want to convert before applying any of the methods mentioned.
2. Will converting to lowercase affect my formatting?
Generally, case conversion shouldn't impact your document's formatting. However, it's always wise to double-check for consistency after the conversion.
3. Is there a way to undo the conversion if needed?
Yes, you can use the undo function (Ctrl + Z) immediately after the conversion to revert to the previous state.
4. Are there online tools available for converting uppercase to lowercase?
Numerous online text case converters can be found with a quick search. These can be useful for smaller chunks of text or when you don't have access to Word.
5. Can I prevent accidental caps lock entries in the future?
While not foolproof, some keyboard settings allow you to disable or modify the behavior of the caps lock key, minimizing accidental entries.
6. Does this work for languages other than English?
Yes, these methods typically work across different languages supported by Microsoft Word, although specific keyboard shortcuts may vary.
7. Can I customize the case conversion to exclude specific words or phrases?
While not a built-in feature for basic conversion, advanced Find and Replace techniques using wildcards can be employed for more customized exclusions.
8. What if I need to convert text within a table or text box?
The same principles apply. Select the text within the table or text box before applying your chosen conversion method.
Tips and Tricks
- Use the "Format Painter" tool to quickly apply the lowercase formatting to multiple sections of text.
- Experiment with different methods to find the one that best suits your workflow and the specific document you're working on.
- Remember that context matters. While lowercase is generally preferred for readability, certain elements like titles, acronyms, or emphasis may require uppercase or different capitalization styles.
Mastering the art of converting uppercase to lowercase in Word might seem trivial, but it's a fundamental skill that can significantly impact the clarity, professionalism, and overall effectiveness of your documents. By understanding the nuances of case manipulation and embracing the tools at your disposal, you gain the power to communicate with precision and confidence, ensuring your message is received as intended. So, the next time you encounter a wall of uppercase text, don't fret! Armed with these techniques, you can effortlessly transform it into a legible and engaging masterpiece.
Unveiling your next streaming obsession a guide to navigating the world of hulu
Roblox star eye face the ultimate guide to this iconic look
Timeless ink exploring the clock face tattoo stencil
how to make all caps lower case in word - Khao Tick On
how to make all caps lower case in word - Khao Tick On
how to make all caps lower case in word - Khao Tick On
how to make all caps lower case in word - Khao Tick On
how to make all caps lower case in word - Khao Tick On
how to make all caps lower case in word - Khao Tick On
how to make all caps lower case in word - Khao Tick On
how to make all caps lower case in word - Khao Tick On
how to make all caps lower case in word - Khao Tick On
how to make all caps lower case in word - Khao Tick On
how to make all caps lower case in word - Khao Tick On
how to make all caps lower case in word - Khao Tick On
4 Ways to Change from Lowercase to Uppercase in Excel - Khao Tick On
how to make all caps lower case in word - Khao Tick On
how to make all caps lower case in word - Khao Tick On