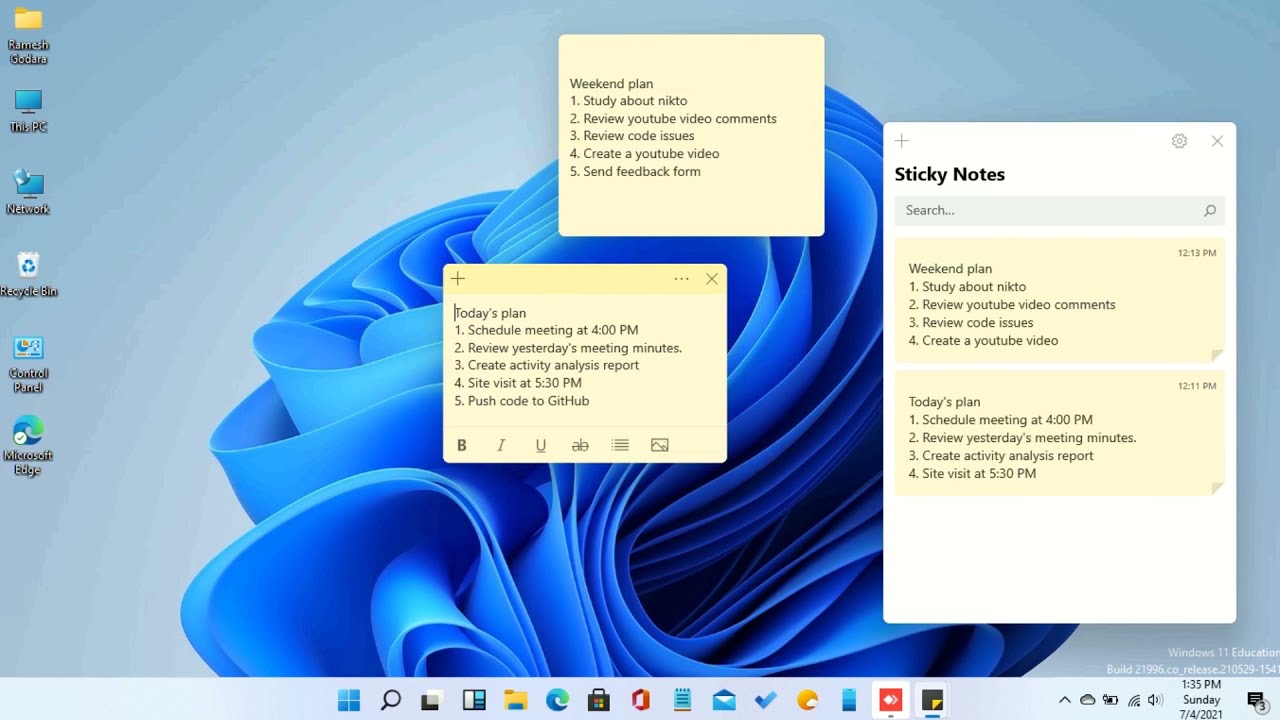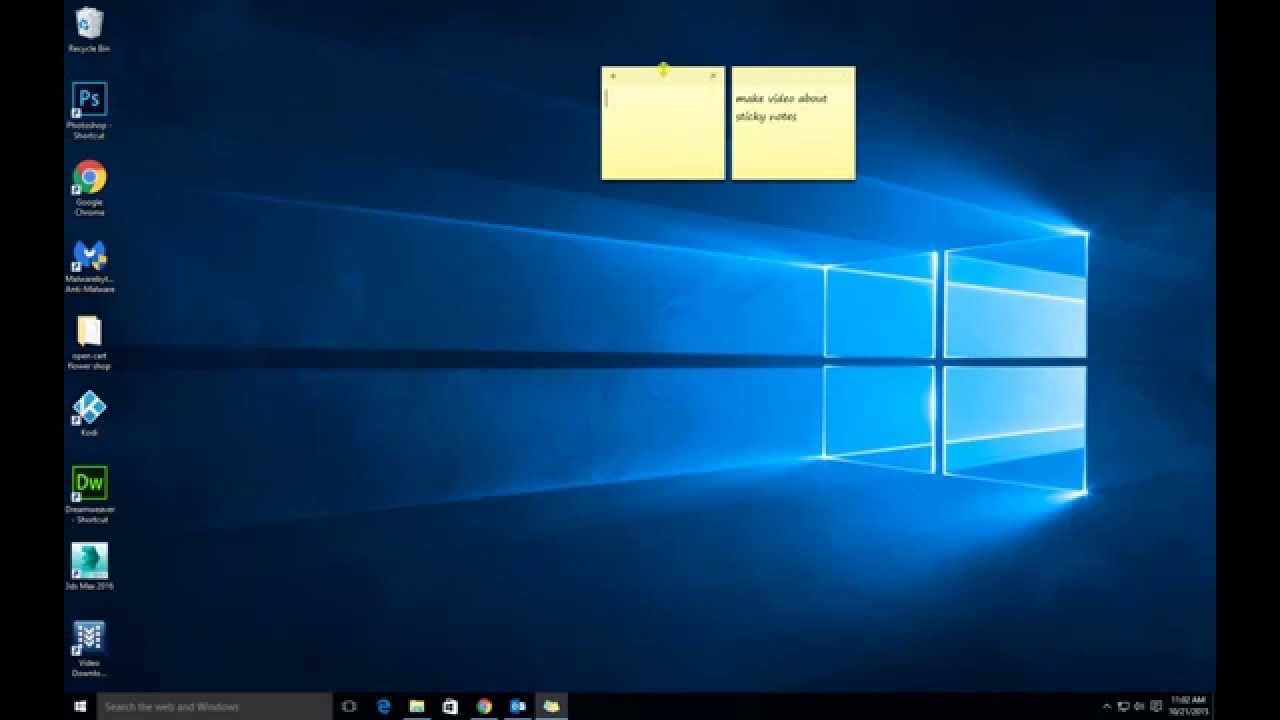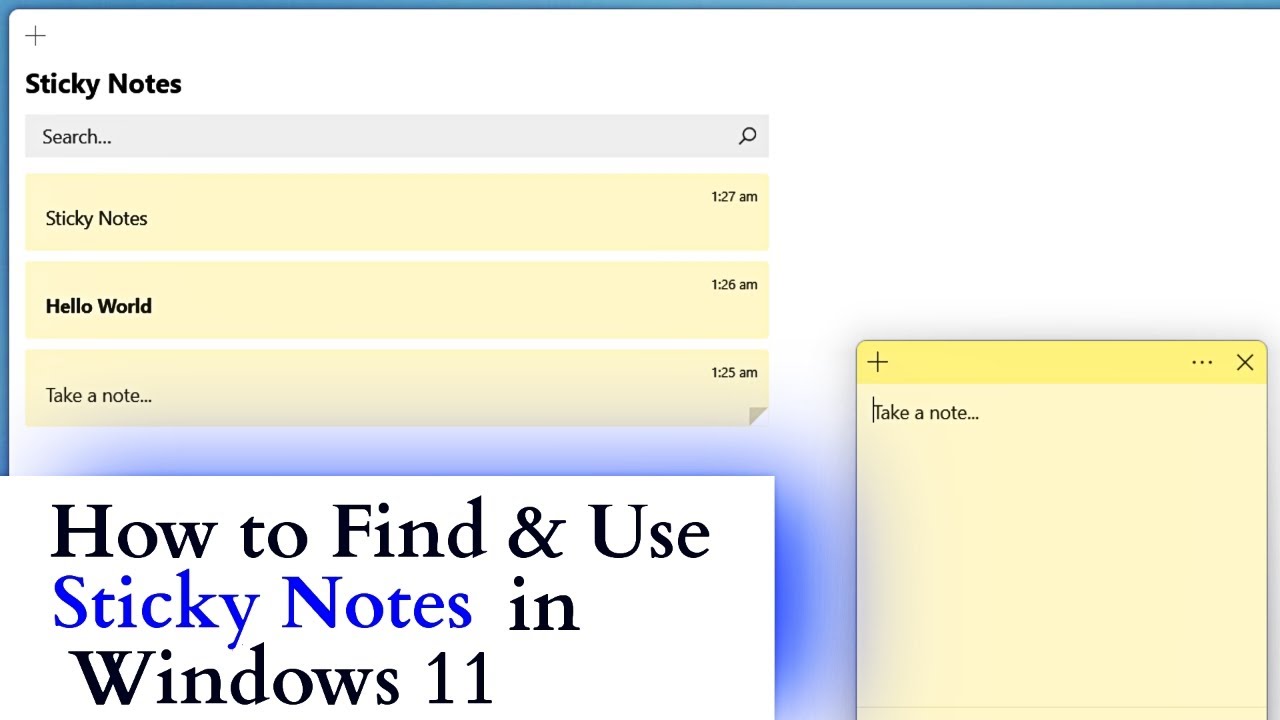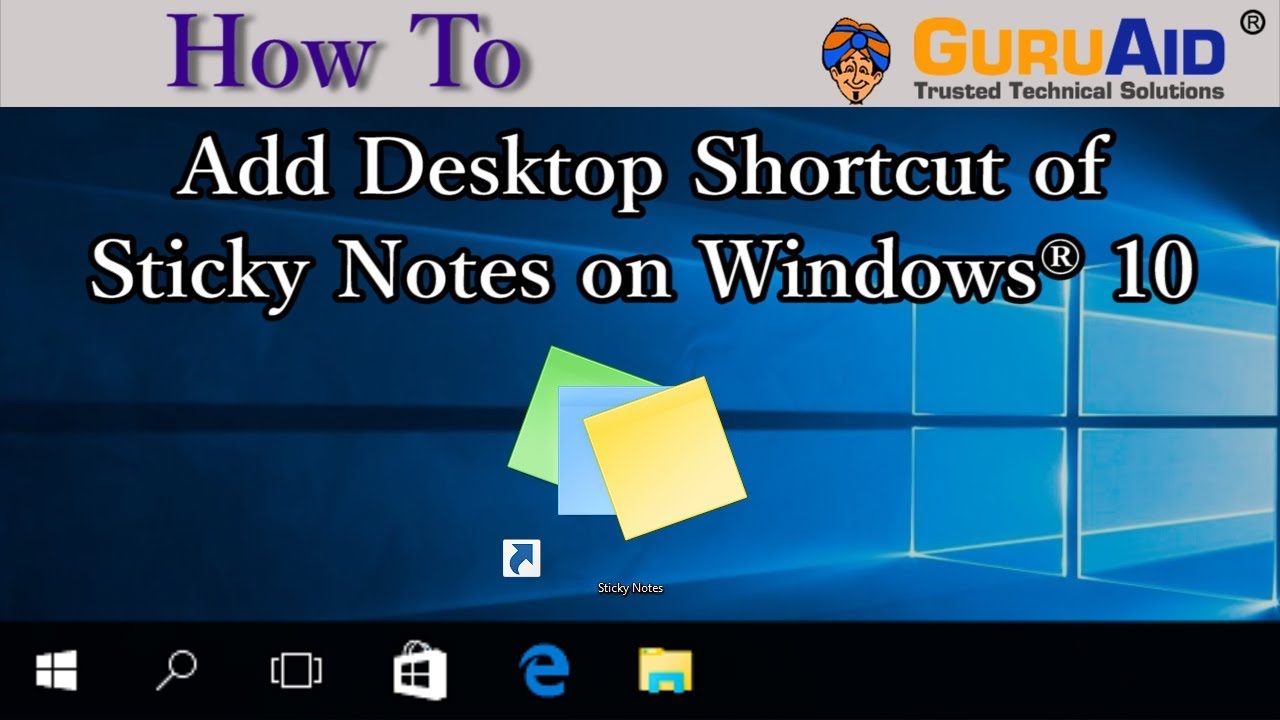In today's fast-paced digital world, staying organized is paramount, and what better way to keep track of important information than with virtual sticky notes directly on your desktop? Windows 11 offers a seamless and intuitive experience for adding and managing sticky notes, empowering you to jot down reminders, ideas, and to-dos with unparalleled ease.
Gone are the days of physical sticky notes cluttering your workspace. With Windows 11, you can create digital sticky notes in a flash, customizing their color and size to suit your preferences. Imagine having a vibrant array of reminders right at your fingertips, ensuring that no task or brilliant idea slips your mind.
But the convenience doesn't end there. Windows 11's sticky notes seamlessly integrate with other applications, allowing you to drag and drop text, images, and even files directly onto your notes. Need to remember a specific website? Simply copy the URL and paste it onto a sticky note for quick access later.
Moreover, Windows 11's sticky notes are designed to enhance your productivity. You can create multiple notes and arrange them on your desktop however you see fit, keeping related information grouped together. And with the ability to resize and color-code your notes, you can prioritize tasks and make important information stand out.
Whether you're a student juggling deadlines, a professional managing multiple projects, or simply someone who wants to stay organized, mastering the art of using sticky notes in Windows 11 can significantly improve your workflow and boost your efficiency. Let's delve deeper into the world of digital sticky notes and discover how they can transform your desktop into a hub of organized productivity.
Advantages and Disadvantages of Sticky Notes
Let's explore the pros and cons of utilizing sticky notes on your Windows 11 desktop:
| Advantages | Disadvantages |
|---|---|
| Convenient for quick reminders and ideas | Limited formatting options compared to dedicated note-taking apps |
| Easy to create, access, and organize | Potential for desktop clutter if not managed properly |
| Integration with other Windows 11 features | Notes are stored locally and might not sync across devices without additional setup |
Best Practices for Using Sticky Notes
To maximize your sticky note experience, consider these valuable tips:
- Prioritize brevity: Keep your notes concise and focused for easy readability.
- Color-code strategically: Assign different colors to notes based on categories, urgency, or importance.
- Group related notes: Arrange notes logically to create visual associations and improve organization.
- Utilize keyboard shortcuts: Speed up your workflow by learning handy shortcuts for creating, closing, and navigating between notes.
- Explore additional features: Discover advanced options like formatting, lists, and image insertion to enhance your notes.
FAQs About Sticky Notes
Here are answers to common questions about using sticky notes in Windows 11:
- Q: How do I create a new sticky note?
A: Simply search for "Sticky Notes" in the Windows search bar and click on the app icon. - Q: Can I change the color of a sticky note?
A: Yes, click on the three dots at the top of the note and select your desired color from the palette. - Q: How do I delete a sticky note?
A: Click on the close button (X) at the top right corner of the note. - Q: Can I format the text in my sticky notes?
A: Yes, you can use basic formatting options like bold, italics, underlines, and bullet points. - Q: Where are my sticky notes saved?
A: Sticky notes are typically saved locally on your device. - Q: Can I sync my sticky notes across multiple devices?
A: Windows 11 offers syncing options through your Microsoft account. Ensure you're signed in on both devices. - Q: Are there any keyboard shortcuts for sticky notes?
A: Yes, you can use Ctrl + N to create a new note and Ctrl + D to delete a selected note. - Q: Can I insert images into my sticky notes?
A: Yes, you can copy and paste images directly into your notes.
In conclusion, seamlessly integrating sticky notes into your Windows 11 experience unlocks a world of organizational possibilities. These versatile digital tools empower you to effortlessly capture fleeting thoughts, manage tasks effectively, and keep vital information within easy reach. By embracing the simplicity and convenience of sticky notes, you can transform your desktop into a personalized productivity hub, paving the way for a more organized and efficient digital life. Start maximizing your organizational prowess with the power of sticky notes on your Windows 11 desktop today!
Dumpling dreams a guide to ding tai fung torrance ca
Ucf spring semester launch embrace the vibrant energy
Red eyes in roblox exploring the hype and the how to
how to add sticky notes on desktop windows 11 - Khao Tick On
how to add sticky notes on desktop windows 11 - Khao Tick On
how to add sticky notes on desktop windows 11 - Khao Tick On
how to add sticky notes on desktop windows 11 - Khao Tick On
how to add sticky notes on desktop windows 11 - Khao Tick On
how to add sticky notes on desktop windows 11 - Khao Tick On
how to add sticky notes on desktop windows 11 - Khao Tick On
how to add sticky notes on desktop windows 11 - Khao Tick On
how to add sticky notes on desktop windows 11 - Khao Tick On
how to add sticky notes on desktop windows 11 - Khao Tick On
how to add sticky notes on desktop windows 11 - Khao Tick On
how to add sticky notes on desktop windows 11 - Khao Tick On
how to add sticky notes on desktop windows 11 - Khao Tick On
how to add sticky notes on desktop windows 11 - Khao Tick On
how to add sticky notes on desktop windows 11 - Khao Tick On