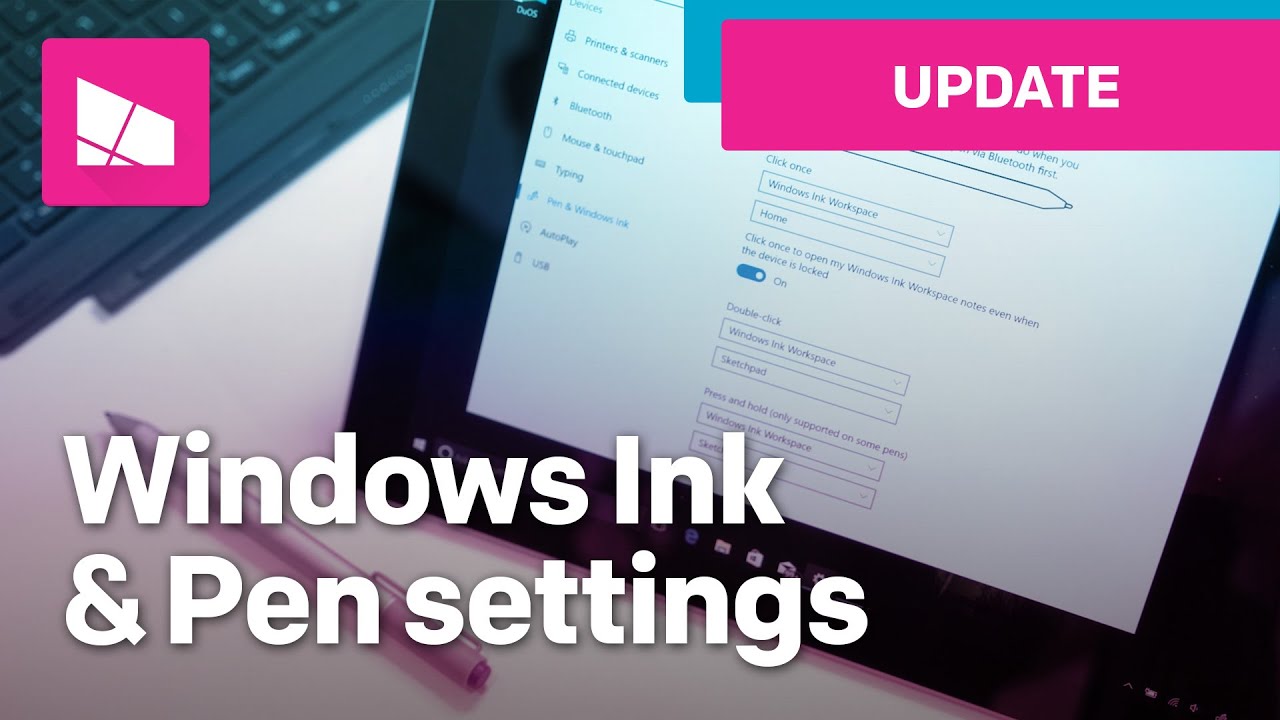Remember the thrill of a fresh box of crayons? That sense of creative potential, waiting to be unleashed onto a blank page? Windows 11's pen settings bring that same magic to the digital realm. It's more than just a stylus – it's a portal to a world where handwritten notes, intricate sketches, and precise edits become effortlessly integrated into your digital workflow. But navigating this digital inkwell can be a bit daunting. Fear not, ink enthusiasts! This guide is your key to unlocking the power of Windows 11 pen settings.
From tweaking pressure sensitivity to customizing button actions, configuring your Windows 11 pen experience can feel like navigating a labyrinth of options. This guide aims to demystify the process, offering a clear path to a truly personalized digital pen experience. Whether you're a seasoned digital artist or just starting to explore the world of digital inking, understanding these settings is crucial for maximizing your productivity and creativity.
The concept of digital inking isn't exactly new. Think back to the early days of PDAs and tablet PCs. The technology has evolved significantly since then, with Windows 11 offering a refined and powerful platform for pen input. The evolution of the pen's role from a simple pointing device to a sophisticated creative tool reflects the increasing integration of analog and digital experiences. Windows 11 recognizes this shift, providing a robust set of customization options to cater to diverse user needs and preferences.
The core of the Windows 11 pen experience lies within its settings. Here, you'll find a treasure trove of options to fine-tune your pen's behavior, from adjusting pressure sensitivity for nuanced strokes to assigning custom actions to pen buttons. Properly configured, these settings can transform your pen from a simple input device into a versatile extension of your creative process, allowing for a natural and intuitive digital workflow. However, misconfigured settings can lead to frustrating issues, hindering your ability to fully utilize your pen’s potential.
One of the most common issues users face is inconsistent pressure sensitivity. This can manifest as lines that are too thick or thin, regardless of how hard you press the pen. Another frequent problem is unintentional palm rejection activation, leading to unwanted marks or interruptions while writing or drawing. Troubleshooting these issues typically involves checking the pen's battery level, calibrating the pen, and ensuring the latest drivers are installed. Understanding these common pitfalls and their solutions is crucial for a seamless and enjoyable pen experience.
One key benefit of using Windows 11 pen settings is increased precision. Whether you're editing photos, marking up documents, or creating digital art, the pen offers a level of control that's simply not possible with a mouse or touchpad. For example, you can use the pen to make precise selections in photo editing software or to add handwritten annotations to PDFs.
Another advantage is enhanced creativity. The pen allows you to express yourself in a more natural and intuitive way. You can sketch, draw, and paint directly on your device, unlocking new avenues for creative expression. Think about brainstorming ideas with a mind map or quickly sketching a design concept directly on your screen.
Finally, the pen can significantly boost productivity. Taking handwritten notes in meetings, signing documents electronically, and navigating complex software interfaces become more efficient and streamlined with a pen. Imagine marking up a presentation directly on your tablet during a meeting, or quickly signing a digital contract without printing it first.
Advantages and Disadvantages of Using a Pen with Windows 11
| Advantages | Disadvantages |
|---|---|
| Precision and control for detailed work | Requires a pen-enabled device and compatible pen |
| Natural and intuitive input method | Can be more expensive than a traditional mouse |
| Enhanced creativity for drawing and sketching | Accidental palm rejection can be frustrating |
Navigating Windows 11’s pen settings might seem complex at first, but once you understand the basics, it becomes incredibly easy to customize your pen experience. Start by accessing the Pen & Windows Ink settings within the System settings. From there, you can adjust pen pressure sensitivity, configure button actions, and even customize handwriting recognition settings.
For those seeking more advanced customization, numerous third-party apps enhance the Windows 11 pen experience. These apps offer features like specialized brush sets for digital art, advanced handwriting recognition tools, and even the ability to convert handwritten notes into typed text.
Frequently Asked Questions:
1. How do I pair my pen with my Windows 11 device? - Check your pen's instructions for pairing, usually via Bluetooth.
2. How do I access the Windows Ink Workspace? - Click the pen icon in the system tray or use the pen button shortcut.
3. How can I customize my pen's pressure sensitivity? - Adjust the slider in Pen & Windows Ink settings.
4. How do I fix palm rejection issues? - Check the settings and calibrate your pen if needed.
5. Can I use my pen with any app? - While many apps support pen input, some may have limited functionality.
6. How do I change the pen's button functions? - Go to Pen & Windows Ink settings to customize button assignments.
7. Where can I find replacement nibs for my pen? - Check with your pen's manufacturer for compatible nibs.
8. How do I troubleshoot pen connectivity issues? - Ensure Bluetooth is enabled, check pen battery, and update drivers.
Tip: Regularly calibrate your pen for optimal performance. This ensures accurate pressure sensitivity and minimizes palm rejection errors.
In conclusion, the pen and Windows Ink settings in Windows 11 offer a potent combination of precision, creativity, and productivity. Mastering these settings unlocks a world of possibilities, whether you're a digital artist, a note-taker, or simply seeking a more intuitive way to interact with your device. From sketching complex designs to signing important documents, the pen empowers you to seamlessly blend analog and digital workflows. While navigating these settings might seem daunting initially, the rewards are well worth the effort. Embrace the power of the pen, explore its vast potential, and transform your Windows 11 device into a canvas for your digital ingenuity. Don't just click – create. Start exploring the world of Windows 11 pen settings today and discover the potential waiting at your fingertips.
Unlock your inner visionary trippy coloring pages easy enough for anyone
Paws on mastering the cuanto dura embarazo perro timeline
Mastering the art of leave requests a guide to effective communication
Configure Pen And Windows Ink Settings In Windows 1110 - Khao Tick On
Surface Pen Settings How to Customise Yours - Khao Tick On
How to use bamboo software - Khao Tick On
Configure Pen and Windows Ink Settings in Windows 1110 - Khao Tick On
Enable or Disable Pen Cursor in Windows 11 Tutorial - Khao Tick On
Configure Pen Ink Settings in Windows 10 - Khao Tick On
Pen Windows Ink Settings not displaying all settings - Khao Tick On
Follow the pen and Windows Ink settings - Khao Tick On
Windows Ink Installieren at Rafael Carroll blog - Khao Tick On
pen and windows ink settings windows 11 - Khao Tick On
How to Use HP Active Pen A Guide with Tips - Khao Tick On
Enable or Disable Pen Cursor in Windows 11 Tutorial - Khao Tick On
Getting Started with the Windows 10 Inking Feature - Khao Tick On
Enable or Disable Ignore Touch Input when using Pen in Windows 11 - Khao Tick On
Pen Tablet Settings in Windows 10 - Khao Tick On