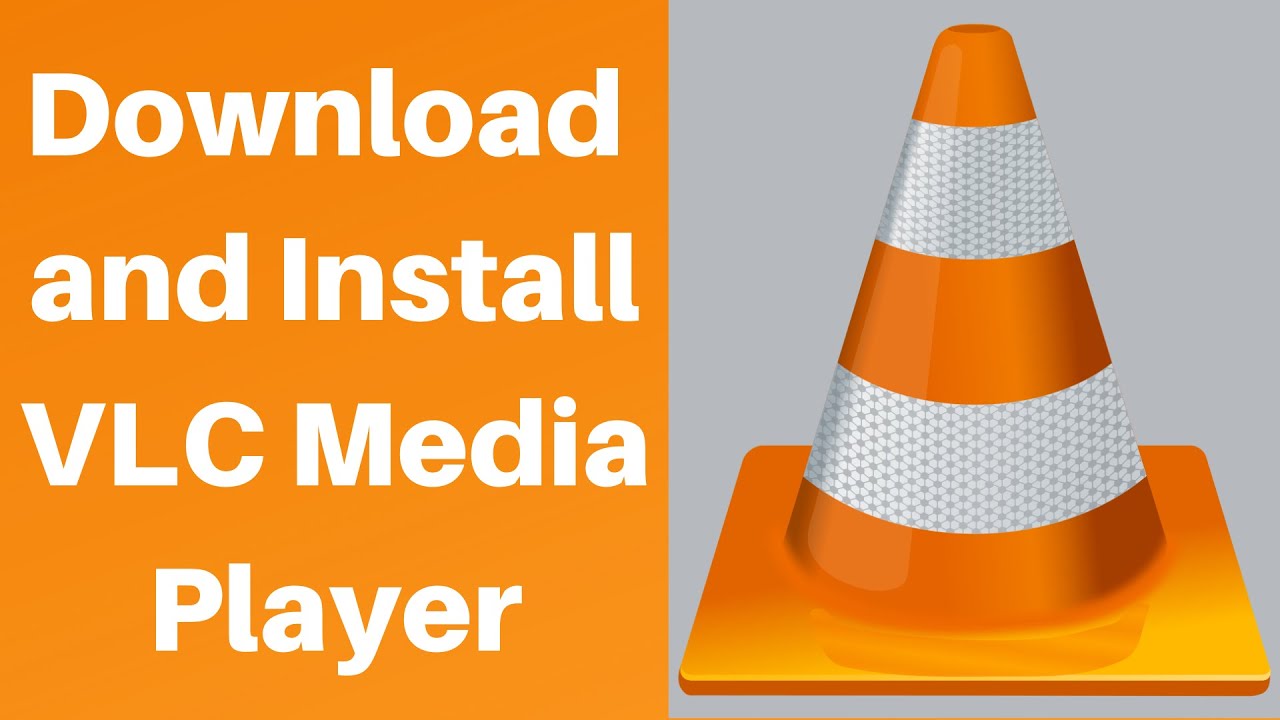Tired of clicking through individual files in VLC? Yearning for a seamless listening experience? The answer lies in the power of playlists. This comprehensive guide will unlock the secrets to crafting the perfect VLC playlists, transforming your media consumption from chaotic to curated.
VLC Media Player, renowned for its versatility, offers a robust playlist feature that often goes untapped. Many users are unaware of this functionality, sticking to manual file selection and missing out on the joy of uninterrupted playback. This guide will empower you to take control of your media library, organizing and enjoying your audio and video files like a pro.
Creating playlists in VLC isn't a new concept. The feature has existed for years, evolving alongside the player itself. Its importance lies in its ability to streamline media consumption. No more hunting for the next track or video – simply queue up your favorites and let VLC handle the rest.
One common issue users face is understanding the different ways to add media to a playlist. This guide will clarify these methods, from dragging and dropping files to using the "Add to Playlist" option. We'll also address challenges such as managing large playlists, removing duplicate entries, and saving playlists for future use.
Let's dive into the practicalities of playlist creation. You can build a VLC playlist in several ways. The simplest method is to drag and drop media files directly into the playlist window. Alternatively, you can right-click on a file or folder and select "Add to Playlist." You can also use the "Media" menu within VLC and choose "Open Multiple Files." This allows you to browse your file system and select multiple files to add to your playlist.
One major benefit of using VLC playlists is organization. Instead of scattering media files across your computer, you can consolidate them into thematic playlists. For instance, you could create a "Workout Mix," a "Relaxing Soundscapes" playlist, or a collection of your favorite movie trailers.
Another advantage is uninterrupted playback. Once you've curated your playlist, you can sit back and enjoy continuous entertainment without manually selecting each file. This is especially useful for parties, presentations, or long study sessions.
Finally, playlists enable efficient media management. You can easily rearrange tracks, remove unwanted files, and save your carefully crafted playlists for future use. This saves you time and effort in the long run.
Step-by-Step Guide to Creating a VLC Playlist:
1. Open VLC Media Player.
2. Go to "View" and select "Playlist" (or press Ctrl+L).
3. Drag and drop media files into the playlist window.
4. Alternatively, right-click on files/folders and select "Add to Playlist".
5. To save your playlist: Right-click in the playlist window > Save Playlist to File > Choose a location and filename.
Advantages and Disadvantages of Using VLC Playlists
| Advantages | Disadvantages |
|---|---|
| Organized media library | Potential for playlist file corruption (rare) |
| Uninterrupted playback | Requires some initial setup time |
| Efficient media management |
Five Best Practices:
1. Organize by theme: Create playlists based on genre, mood, or activity.
2. Regularly update: Keep your playlists fresh by adding new content and removing outdated files.
3. Save regularly: Protect your hard work by saving your playlists frequently.
4. Utilize sub-playlists: Create sub-playlists within larger playlists for further organization.
5. Experiment with order: Adjust the order of your playlist to fine-tune your listening experience.
Frequently Asked Questions:
1. Can I create playlists with both audio and video files? Yes.
2. Can I save my playlists? Yes.
3. How do I remove a file from a playlist? Right-click on the file and select "Remove".
4. Can I rearrange the order of files in a playlist? Yes, by dragging and dropping.
5. Can I create multiple playlists? Yes.
6. Can I import playlists from other media players? VLC supports some playlist formats like M3U.
7. Can I share my VLC playlists? Yes, by sharing the playlist file.
8. What file formats are supported in VLC playlists? VLC supports a wide variety of formats.
Tips and Tricks: Use keyboard shortcuts for faster playlist management. Explore online forums for advanced playlist customization options.
Mastering the art of playlist creation in VLC unlocks a world of organized and uninterrupted media enjoyment. From streamlining your music collection to creating the perfect movie marathon, VLC playlists offer a powerful tool for curating your digital life. Embrace these techniques, explore the various features, and elevate your media experience to a whole new level. Start creating your perfect playlists today and enjoy the seamless flow of your favorite media! Take advantage of the organization, uninterrupted playback, and efficient management that VLC playlists provide. By understanding the various ways to create, manage, and customize your playlists, you can transform your media consumption from a fragmented experience into a curated journey. Don't just listen – orchestrate your perfect soundtrack with VLC playlists.
Unleash the power exploring the 30l duramax turbo diesel i6 towing capabilities
Warding off negativity the power of evil eye protection
Taman sri rampai setapak poskod a desirable kuala lumpur address
How to download VLC media player - Khao Tick On
VLC Media Player Review - Khao Tick On
how to make a playlist on vlc media player - Khao Tick On
How to create M3U playlist using Media Player in Windows 1110 - Khao Tick On
How to make vlc default - Khao Tick On
how to make a playlist on vlc media player - Khao Tick On
How to Create M3U Playlist with the Media Player on Your PC - Khao Tick On
Vlc media player download zip - Khao Tick On
Vlc Player Dla Mac - Khao Tick On
VLC Media Player Review - Khao Tick On
5 Best Solutions to Burn Tidal Music to CDs - Khao Tick On
How to Fix VLC Not Working in Windows 11 - Khao Tick On
Vtc video player free download - Khao Tick On
How to Play a YouTube Playlist in VLC - Khao Tick On
how to make a playlist on vlc media player - Khao Tick On