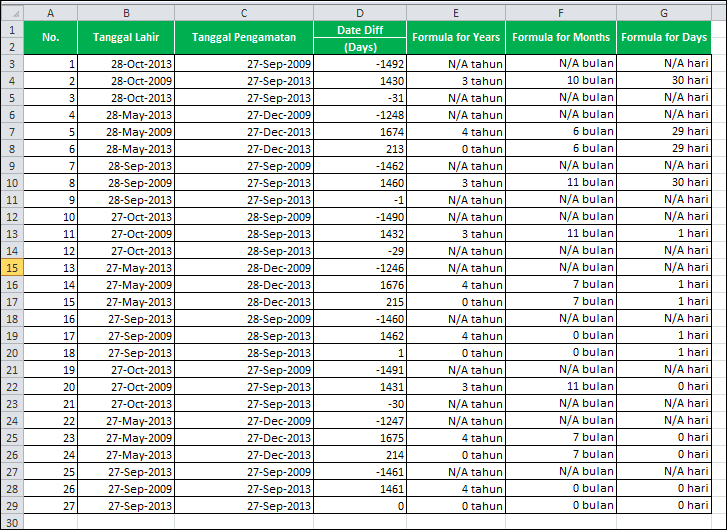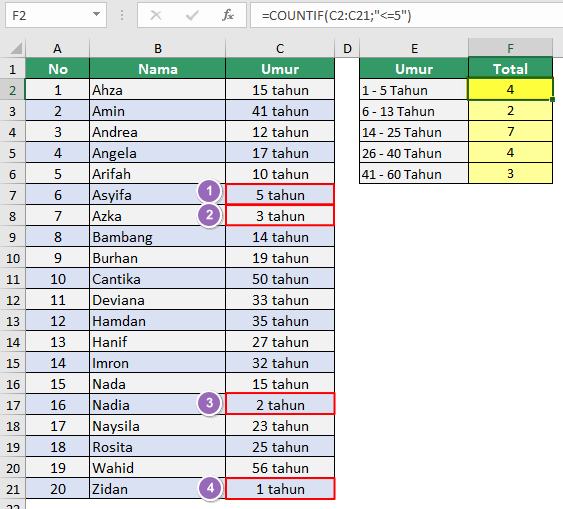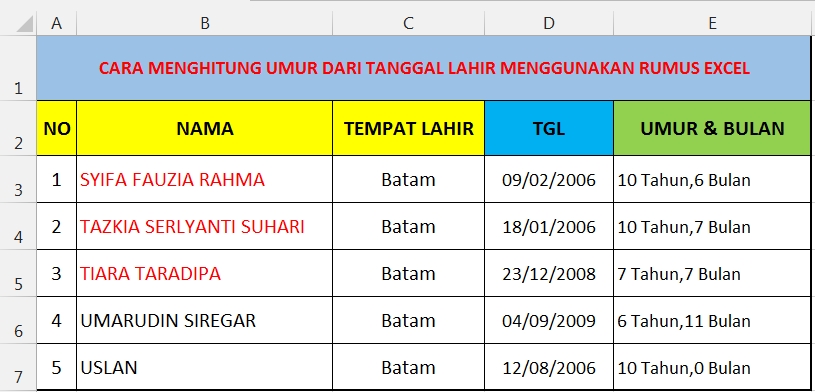In today's data-driven world, extracting meaningful insights from information is paramount. One common task across various fields is determining age based on birthdates. Whether you're managing customer databases, analyzing demographics, or conducting research, efficiently calculating age in Excel can save you time and effort.
Microsoft Excel, the ubiquitous spreadsheet software, offers a robust set of functions that empower users to manipulate and analyze data effectively. Among these functions are tools specifically designed to calculate age based on birthdates. This comprehensive guide will equip you with the knowledge to confidently determine age in Excel, streamlining your data analysis workflow.
The need to calculate age arises in a multitude of scenarios. Businesses might need to segment customers by age groups for targeted marketing campaigns. Healthcare providers rely on accurate age data for patient records and medical research. Educational institutions use age information for student demographics and enrollment trends. By mastering age calculations in Excel, you unlock the ability to derive actionable insights from your datasets.
Excel provides several methods for determining age, each with its nuances and applications. The most straightforward approach involves subtracting the birthdate from the current date. However, this basic calculation might not yield the desired precision in all situations. To address this, Excel offers dedicated functions like DATEDIF and YEARFRAC, enabling more refined age calculations based on specific criteria.
The DATEDIF function stands out as a powerful tool for calculating age in Excel. This function allows you to specify the start date (birthdate) and the end date (usually the current date) and define the unit for the output (years, months, or days). The versatility of DATEDIF makes it suitable for various age-related calculations, providing flexibility in tailoring the output to your specific needs.
Advantages and Disadvantages of Using Excel for Age Calculation
| Advantages | Disadvantages |
|---|---|
| User-friendly and widely accessible | Potential for errors in manual data entry |
| Offers multiple methods for age calculation (formulas, functions) | Requires basic understanding of Excel functions for advanced calculations |
| Enables efficient analysis of large datasets | Limited data visualization options for age-related insights |
Best Practices for Calculating Age in Excel
1. Ensure Data Consistency: Before performing any calculations, verify that the birthdate data is entered consistently in a recognized date format within Excel. Inconsistent date formats can lead to inaccurate results.
2. Utilize Dedicated Functions: Leverage Excel's built-in functions like DATEDIF and YEARFRAC for more accurate and efficient age calculations. Avoid relying solely on basic subtraction for complex scenarios.
3. Consider Leap Years: When calculating age in years, factor in leap years for greater precision. The YEARFRAC function can automatically account for leap years, enhancing the accuracy of your results.
4. Employ Cell Formatting: Format cells containing calculated age appropriately to enhance readability. For instance, if calculating age in years, format the cell as a number with no decimal places.
5. Validate Your Formulas: Before applying formulas to large datasets, thoroughly test them on a smaller sample to ensure they are producing the expected results. This minimizes the risk of errors propagating through your data.
Frequently Asked Questions
1. What is the most accurate way to calculate age in Excel?
The DATEDIF function is generally considered the most accurate method for calculating age in Excel, as it allows you to specify the desired output unit (years, months, days) and accounts for variations in date formats.
2. How can I calculate age in years, months, and days in Excel?
The DATEDIF function can be used with different arguments to calculate age in years, months, and days separately. You can then combine these results to display age in a comprehensive format.
3. What are some common errors to avoid when calculating age in Excel?
Common errors include using inconsistent date formats, neglecting leap years in calculations, and applying formulas incorrectly. Ensure data consistency, leverage dedicated functions, and double-check your formulas to avoid inaccuracies.
4. Are there online resources available to help me with Excel age calculations?
Yes, numerous online tutorials, articles, and support forums provide guidance on Excel age calculations. A simple web search for "calculate age in Excel" will yield a wealth of resources.
In conclusion, mastering age calculations in Excel is an invaluable skill for anyone working with data analysis. By utilizing the software's built-in functions, adhering to best practices, and remaining mindful of potential pitfalls, you can confidently extract meaningful insights from your datasets. Whether you are segmenting customers, analyzing demographics, or conducting research, accurate age data empowers you to make informed decisions based on a deeper understanding of your information. Embrace the power of Excel's age calculation capabilities and unlock a new level of efficiency and insight in your data analysis endeavors.
Boost your garden vegetables to plant in july and august in the uk
Jessica tarlovs wedding a glimpse inside
Unleash your inner artist with dibujos mulan para colorear
cara cari umur di excel - Khao Tick On
cara cari umur di excel - Khao Tick On
cara cari umur di excel - Khao Tick On
cara cari umur di excel - Khao Tick On
cara cari umur di excel - Khao Tick On
cara cari umur di excel - Khao Tick On
cara cari umur di excel - Khao Tick On
cara cari umur di excel - Khao Tick On
cara cari umur di excel - Khao Tick On
cara cari umur di excel - Khao Tick On
cara cari umur di excel - Khao Tick On
cara cari umur di excel - Khao Tick On
cara cari umur di excel - Khao Tick On
cara cari umur di excel - Khao Tick On
cara cari umur di excel - Khao Tick On