In the bustling digital age, where information flows like a river, the seemingly mundane task of adjusting font size carries unexpected weight. Consider the sheer volume of emails we encounter daily. A slight visual strain, multiplied across countless messages, can accumulate into a significant drain on our focus and productivity. Within this digital deluge, Outlook, a cornerstone of modern communication, offers a powerful yet often overlooked tool: the font size shortcut.
This seemingly small feature holds the key to transforming our email experience. It empowers us to tailor the visual landscape of our inbox, ensuring comfortable readability and efficient information processing. But its significance extends beyond mere convenience. It speaks to the larger narrative of reclaiming control over our digital environment, of shaping our tools to serve our needs rather than the other way around.
The history of font scaling is intertwined with the evolution of digital typography itself. As screens became a primary interface for information consumption, the need to adjust text size to individual preferences and visual limitations became apparent. Early word processors introduced rudimentary font scaling features, paving the way for the more sophisticated shortcuts we use today. The integration of these shortcuts into email clients like Outlook marked a significant step towards user-centric design.
The importance of these shortcuts is amplified by the sheer volume of emails processed daily. Eye strain, headaches, and reduced productivity are common consequences of prolonged exposure to poorly formatted text. Font size shortcuts offer a simple yet effective solution, enabling users to customize their reading experience and mitigate these potential health and efficiency issues.
One of the primary challenges associated with font size shortcuts is their discoverability. While the underlying functionality is powerful, its potential remains untapped by many users who are simply unaware of its existence. This highlights the need for improved user education and more intuitive software design.
Adjusting font size in Outlook is straightforward. For zooming in and out temporarily while reading an email, use `Ctrl` + `+` (plus) to increase the size and `Ctrl` + `-` (minus) to decrease it. For permanently changing the font size of composed emails, use the formatting toolbar within the new message window. Select the text you want to modify, then choose a larger or smaller font size from the dropdown menu.
Benefits of mastering these shortcuts are manifold. Firstly, it enhances readability, reducing eye strain and fatigue. Secondly, it improves efficiency, allowing users to quickly scan and process information. Thirdly, it promotes accessibility, enabling users with visual impairments to comfortably engage with their emails.
Advantages and Disadvantages
| Advantages | Disadvantages |
|---|---|
| Improved Readability | Temporary Zoom (Ctrl++/-) doesn't save |
| Increased Efficiency | Requires learning the shortcuts |
| Enhanced Accessibility | May not be compatible with all Outlook versions |
Best Practices:
1. Memorize the zoom shortcuts (`Ctrl` + `+` and `Ctrl` + `-`) for quick adjustments while reading.
2. Use the formatting toolbar for permanent font size changes in composed emails.
3. Consider your recipient's visual needs when choosing a font size for outgoing emails.
4. Experiment with different font sizes to find the optimal setting for your monitor and visual preferences.
5. Regularly review and adjust your font size settings as needed.
FAQ:
1. What is the shortcut to increase font size while reading an email? `Ctrl` + `+` (plus)
2. How do I permanently change the font size of my composed emails? Use the formatting toolbar in the new message window.
3. Do these shortcuts work on all Outlook versions? Mostly, but there might be slight variations.
4. Can I customize the default font size for new emails? Yes, through Outlook's settings.
5. What if the shortcuts are not working? Check your keyboard settings or Outlook's shortcut customization options.
6. Are there shortcuts for specific font sizes (e.g., 12pt, 14pt)? Not directly, but the formatting toolbar provides these options.
7. Can I use these shortcuts in other email clients? Some clients might use similar shortcuts, but they may not be universal.
8. How do I reset the zoom level back to default? Use `Ctrl` + `0` (zero).
Tips and Tricks: Explore Outlook's accessibility settings for additional font customization options. Consider using a high-contrast theme for improved readability. Experiment with different fonts to find one that suits your visual preferences. Regularly clean your inbox to reduce visual clutter and improve focus.
In the tapestry of our digital lives, even the smallest threads can have a significant impact. The seemingly simple act of adjusting font size in Outlook, empowered by keyboard shortcuts, unlocks a world of improved readability, efficiency, and accessibility. By mastering these shortcuts, we reclaim control over our digital environment, shaping our tools to serve our needs and enhancing our overall well-being. As we navigate the ever-expanding ocean of information, these shortcuts become our compass, guiding us towards a more comfortable and productive digital experience. Embrace these tools, and empower yourself to navigate the digital world with clarity and ease. Take the time to explore Outlook's settings and experiment with different font sizes to find the perfect balance for your visual comfort and workflow. A small change can make a world of difference.
The captivating spectrum of siamese cat coat colors
Unlocking fantasy football domination mastering your draft strategy
The art of ink unmasking realistic black and grey tattoos
Change Font Size in Outlook All Platform Guide 2024 - Khao Tick On
How to increase font size in outlook viewing pane - Khao Tick On
How to Make Text Bigger in Windows Shortcut Magnifier - Khao Tick On
4196817038074532842how To Change The Default Font And Size In Outlook - Khao Tick On
shortcut key to increase font size in outlook - Khao Tick On
How To Change Font Color In Excel Using Formula - Khao Tick On
How To Change Desktop Shortcut Size at Helen Wang blog - Khao Tick On
Best shortcuts for Decrease font size action - Khao Tick On
How to increase font size in outlook 2010 - Khao Tick On
What is the shortcut key for Increase Font Size the selected text - Khao Tick On
Default Font Size For Email - Khao Tick On
Learn New Things How to Change Default Font Size Style Color in MS - Khao Tick On
How To Increase Table Line Size In Word at Kasandra Singleton blog - Khao Tick On
How to increase font size in outlook 2007 - Khao Tick On
shortcut key to increase font size in outlook - Khao Tick On







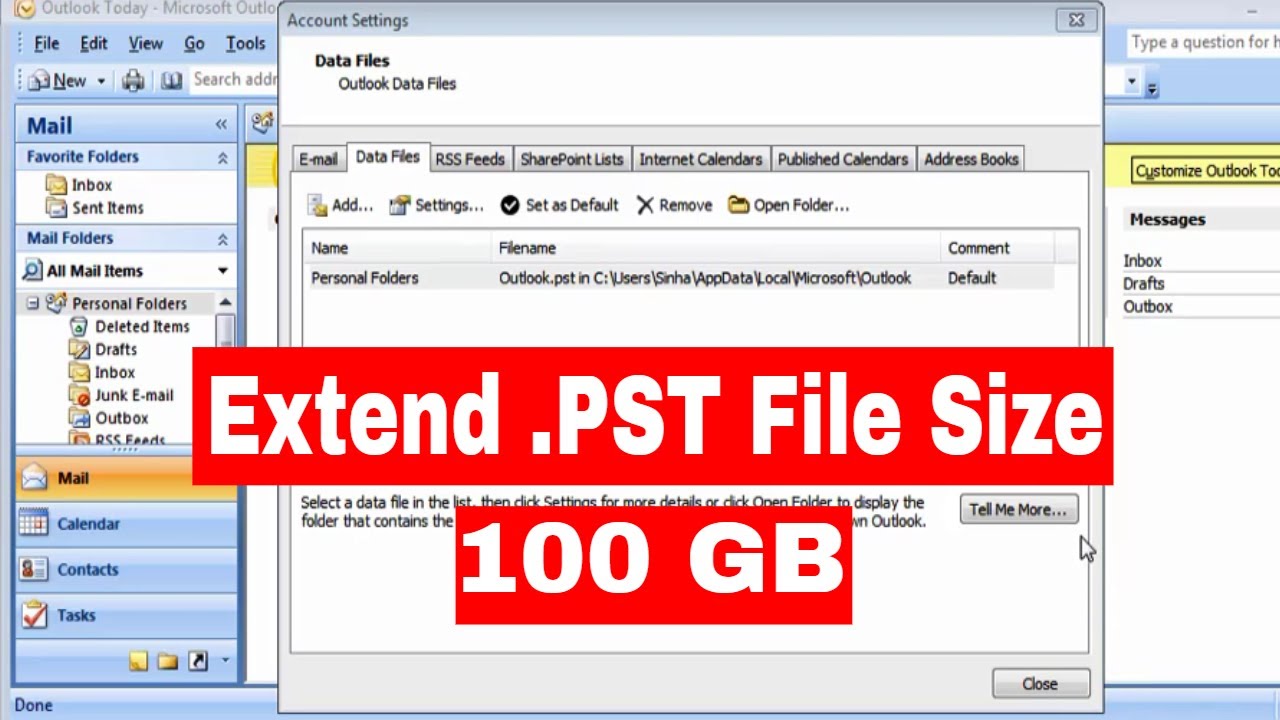


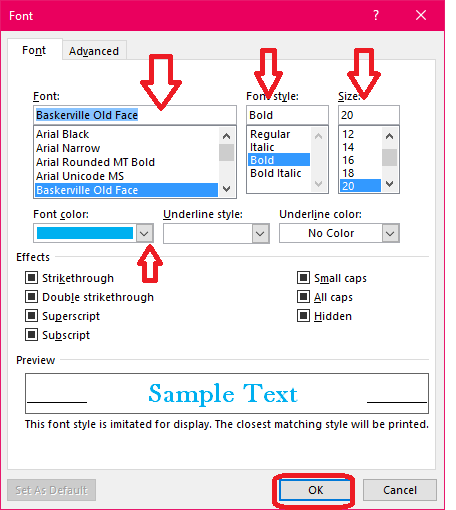

/change-font-size-outlook-message-list-1173791-1-59625e469dd64c3db4680acc494413ba.png)
:max_bytes(150000):strip_icc()/2016_fonts-5c8c171cc9e77c0001eb1bf1.jpg)