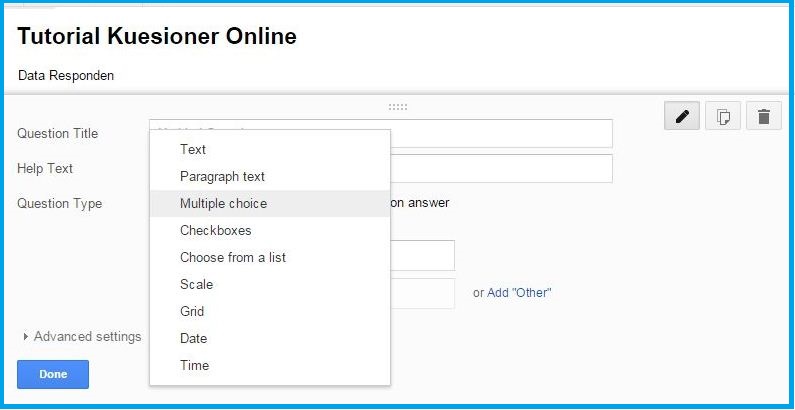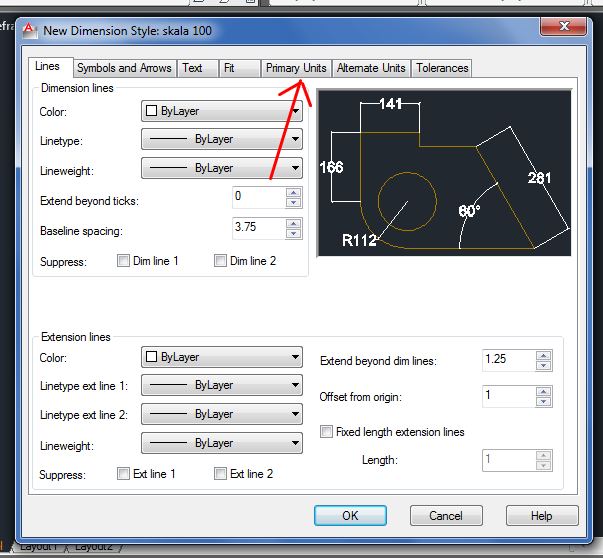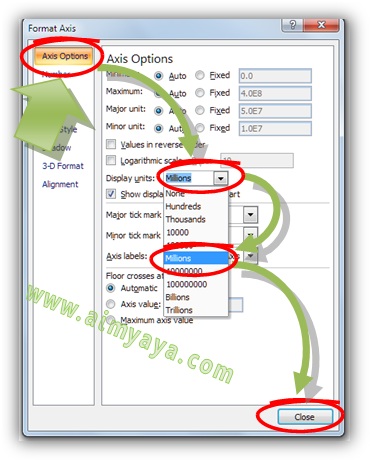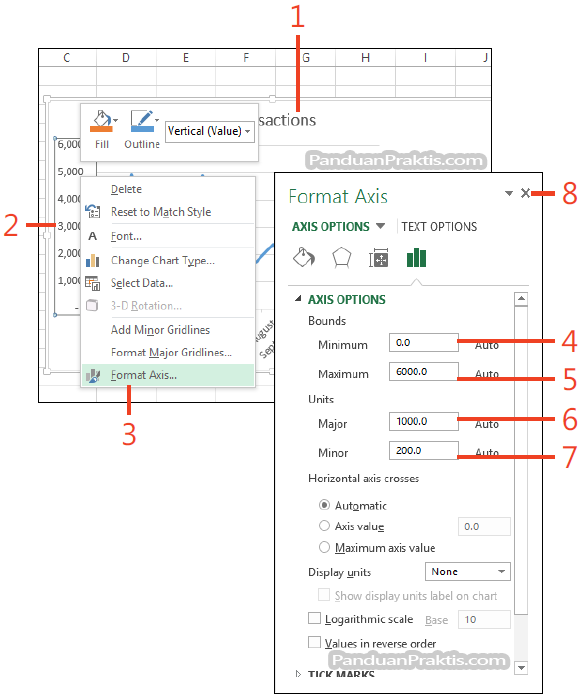In today's data-driven world, the ability to effectively communicate information is paramount. While raw data holds valuable insights, it's often difficult to grasp its true meaning without proper visualization. This is where Microsoft Excel, a ubiquitous tool in both personal and professional settings, steps in as a powerful ally. Excel's charting capabilities empower users to transform complex datasets into easily digestible visuals, revealing patterns, trends, and relationships that might otherwise remain hidden.
Imagine pouring over rows and columns of numbers, struggling to extract meaningful conclusions. Now, envision that same data transformed into a vibrant chart, instantly revealing sales spikes, customer demographics, or project progress. That's the power of Excel charting – it's about turning data into a story that everyone can understand.
The real magic of Excel charting lies not just in creating basic graphs but in mastering the art of customization. By fine-tuning axes, labels, colors, and legends, users can tailor their charts to specific audiences and objectives. This level of control ensures that the presented information is clear, concise, and impactful. Whether you're a seasoned data analyst or a business professional looking to enhance your reports, honing your Excel charting skills can significantly elevate your communication game.
However, the journey to charting mastery doesn't come without its challenges. Selecting the most appropriate chart type for your data is crucial, as a pie chart won't effectively convey the same information as a line graph. Additionally, understanding the nuances of chart elements, from axis scaling to data labeling, is essential for creating visually appealing and accurate representations.
This exploration into the world of Excel charting will delve into the techniques and best practices that empower you to create impactful visualizations. We'll uncover the secrets to selecting the right chart types, customizing their appearance, and avoiding common pitfalls. By the end, you'll be well-equipped to transform your data into compelling stories that captivate your audience and drive informed decision-making.
Advantages and Disadvantages of Excel Charts
| Advantages | Disadvantages |
|---|---|
| User-friendly interface for chart creation | Limited customization options for complex visualizations |
| Widely accessible software | Potential for data distortion if charts are not created carefully |
| Integration with other Excel features for data manipulation | Difficulty handling extremely large datasets for charting |
Best Practices for Effective Excel Charting
1. Choose the Right Chart Type: The foundation of a good chart lies in selecting the most appropriate type for your data. For example, line charts are ideal for displaying trends over time, while bar charts excel at comparing different categories.
2. Keep it Simple: Avoid overwhelming your audience with excessive data points or complex visuals. A clear and concise chart is more impactful than a cluttered one.
3. Label Clearly: Ensure that all axes, data series, and legends are clearly labeled to avoid ambiguity and misinterpretation.
4. Use Colors Strategically: Color can be a powerful tool to highlight key data points or trends, but it's crucial to use it thoughtfully. Choose a color palette that is visually appealing and accessible to individuals with color vision deficiencies.
5. Tell a Story: Every chart should convey a story or insight. Think about the message you want to communicate and structure your chart in a way that effectively guides the viewer's understanding.
Frequently Asked Questions
Q: Can I create interactive charts in Excel?
A: While Excel's core functionality focuses on static charts, you can introduce limited interactivity using features like data slicers and filters, allowing users to dynamically change the data displayed.
Q: What are some common chart types for business presentations?
A: Bar charts, line charts, and pie charts are frequently used in business presentations. Bar charts compare categories, line charts show trends, and pie charts illustrate proportions.
Q: How can I make my Excel charts visually appealing?
A: Experiment with different chart styles, color palettes, and layouts to find a visually pleasing combination. Additionally, ensure your chart is appropriately sized and positioned within your worksheet or presentation.
Q: Can I create charts from data in multiple worksheets?
A: Yes, Excel allows you to create charts using data from multiple worksheets. You can either select data ranges across different sheets or consolidate your data into a single sheet before creating your chart.
Q: What are some common mistakes to avoid when creating charts in Excel?
A: Some common mistakes include choosing the wrong chart type, using too many colors or data points, neglecting to label axes, and creating charts that are difficult to interpret.
Q: Can I export my Excel charts to other applications?
A: Yes, Excel charts can be easily copied and pasted into other Microsoft Office applications like Word and PowerPoint. You can also export charts as image files (e.g., PNG, JPEG) for use in other software or online platforms.
Q: Are there online resources available for learning more about Excel charting?
A: Absolutely! Microsoft offers extensive documentation and tutorials on its support website. Additionally, numerous websites, blogs, and YouTube channels provide helpful tips and tricks for mastering Excel charts.
Q: Can I create dynamic charts in Excel that update automatically when my data changes?
A: Yes, one of Excel's powerful features is its ability to create dynamic charts that automatically update when the underlying data in your worksheet changes.
Conclusion
In a data-rich world, the ability to transform raw information into compelling visuals is a valuable skill. Excel charts provide an accessible and powerful means to achieve this, empowering users to uncover insights, communicate effectively, and make data-driven decisions. By understanding the principles of chart selection, customization, and best practices, you can harness the full potential of Excel's charting capabilities to bring your data to life. Whether you're a seasoned analyst or a business professional seeking to enhance your reports, mastering Excel charts is an investment that pays dividends in clarity, engagement, and informed decision-making. So, dive in, experiment, and unlock the power of data visualization with Excel!
Unleash your creativity with free printable ladybug coloring pictures
Level up your discord game the ultimate guide to a good discord pfp
That green rectangle png transparent thing why you need it
cara membuat skala di excel - Khao Tick On
cara membuat skala di excel - Khao Tick On
cara membuat skala di excel - Khao Tick On
cara membuat skala di excel - Khao Tick On
cara membuat skala di excel - Khao Tick On
cara membuat skala di excel - Khao Tick On
cara membuat skala di excel - Khao Tick On
cara membuat skala di excel - Khao Tick On
cara membuat skala di excel - Khao Tick On
cara membuat skala di excel - Khao Tick On
cara membuat skala di excel - Khao Tick On
cara membuat skala di excel - Khao Tick On
cara membuat skala di excel - Khao Tick On
cara membuat skala di excel - Khao Tick On
cara membuat skala di excel - Khao Tick On