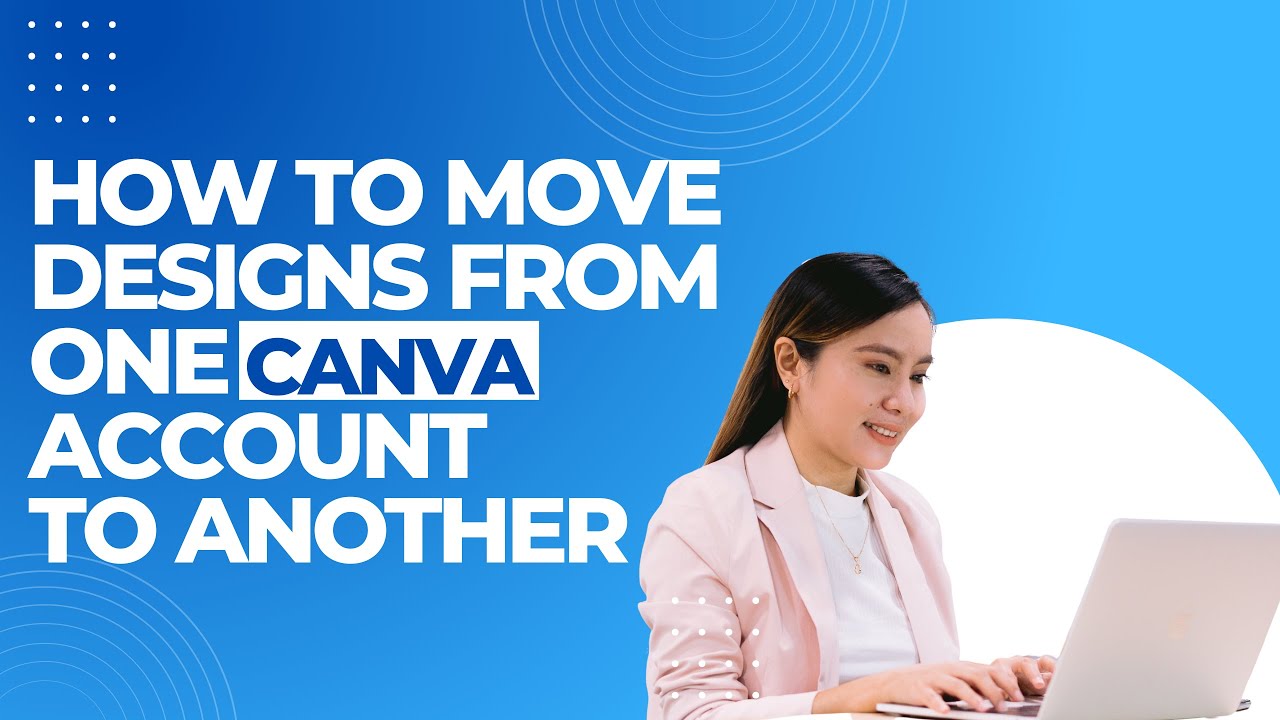Ready to transform your Canva designs into published books on Amazon? The process of moving your work from Canva's design platform to Kindle Direct Publishing (KDP) might seem daunting, but with the right approach, it can be surprisingly straightforward. This comprehensive guide will break down the steps, offering insights and solutions to help you navigate the Canva to KDP journey with confidence.
Imagine holding a physical copy of your book, designed meticulously in Canva, now available for purchase on Amazon. This dream is within reach, and understanding the process of transferring your Canva designs to KDP is the key to unlocking your publishing potential. We'll explore everything from file formats and cover design to potential pitfalls and best practices, ensuring a smooth transition from design to publication.
While Canva offers a user-friendly design experience, KDP has specific requirements for file formats and dimensions. Bridging this gap is crucial for a successful upload and a professional-looking final product. This guide aims to illuminate the path, empowering you to take control of the publishing process and bring your Canva creations to a wider audience.
The rise of self-publishing has made platforms like KDP accessible to everyone, and Canva's intuitive design tools have lowered the barrier to creating visually appealing content. Combining the power of these two platforms offers a powerful solution for aspiring authors, entrepreneurs, and anyone looking to share their work with the world.
Understanding the nuances of exporting from Canva and importing to KDP is essential for avoiding common issues like formatting problems, image resolution discrepancies, and cover design mishaps. We'll delve into these potential roadblocks and provide practical solutions to ensure your book looks its best on the Amazon marketplace.
Historically, self-publishing involved complex software and a steep learning curve. Platforms like Canva and KDP have democratized the process, making it easier than ever to bring your vision to life. This shift has empowered countless individuals to share their stories and expertise with a global audience.
The key to a successful Canva to KDP transfer lies in understanding the file formats required by KDP. Generally, PDF files are recommended for the interior of your book, while cover images require specific dimensions and resolutions. We'll explore these requirements in detail, providing clear guidelines for preparing your Canva designs for KDP.
One of the primary benefits of using Canva for KDP is its accessibility. Canva's drag-and-drop interface allows even novice designers to create professional-looking book covers and interiors. This empowers authors to take control of the design process without needing advanced design skills.
Another advantage is Canva's vast library of templates, stock photos, and design elements. This provides a wealth of resources for creating visually appealing books, saving you time and effort in the design process. For example, you can easily find templates for different book genres, customize them with your own content, and export them in a KDP-ready format.
Lastly, Canva's affordability makes it an attractive option for independent authors. With a free version and affordable paid plans, Canva offers a cost-effective way to design your book without breaking the bank. This allows you to invest more in other aspects of your publishing journey, such as marketing and promotion.
Advantages and Disadvantages of Using Canva for KDP
| Advantages | Disadvantages |
|---|---|
| Easy-to-use interface | Limited typography options compared to professional design software |
| Vast library of templates and design elements | Potential for lower image quality if not exported correctly |
| Affordable pricing | Less control over advanced formatting compared to dedicated book layout software |
Best Practice 1: Always double-check your dimensions and bleed settings before exporting from Canva.
Best Practice 2: Use high-resolution images to ensure a crisp and professional look in your final product.
Best Practice 3: Proofread your content thoroughly before uploading to KDP.
Best Practice 4: Research KDP's formatting guidelines to avoid common errors.
Best Practice 5: Create a backup copy of your Canva designs before making any significant changes.
Frequently Asked Questions:
1. What file format should I use for my KDP book interior? Answer: PDF is generally recommended.
2. Can I use Canva for my book cover? Answer: Yes, Canva can be used for creating book covers.
3. How do I ensure my images are high resolution? Answer: Check image DPI and use Canva's high-quality export options.
4. What are bleed settings? Answer: Bleed settings ensure that your design extends to the edge of the page after trimming.
5. What if I encounter formatting issues? Answer: Review KDP's guidelines and adjust your Canva design accordingly.
6. Are there Canva templates for KDP? Answer: Yes, many pre-designed templates are available to assist in the design process.
7. How do I handle revisions after uploading to KDP? Answer: You can upload revised files through your KDP dashboard.
8. Can I use Canva for creating children's books on KDP? Answer: Yes, Canva can be used, but pay close attention to KDP's specific guidelines for children's book formatting.
Tips and Tricks: Utilize Canva's gridlines for precise layout, explore Canva's font pairings for a professional look, and consider using Canva's pre-made book cover templates as a starting point for your design.
Mastering the art of transferring your Canva creations to KDP opens doors to a world of publishing possibilities. By following the steps outlined in this guide, you can confidently navigate the process, avoid common pitfalls, and bring your vision to life on the Amazon marketplace. From understanding file formats and bleed settings to utilizing Canva's vast library of resources, you now have the tools and knowledge to embark on your self-publishing journey. Remember to always double-check your work, utilize available resources, and embrace the creative freedom that Canva and KDP offer. Take the leap and share your story with the world. Start creating and publishing your masterpiece today.
Understanding sean travis morgan stanley
Dominate your 12 man league conquering the pick 10 format
Finding peace closure bristol pa funeral home obituaries
How to Import Canva Designs into Google Slides - Khao Tick On
Master Canva Unlock Your Design Skills with Expert Training - Khao Tick On
Canva edu with All Canva Pro Features - Khao Tick On
How to Transfer Canva Presentation to Google Slides - Khao Tick On
How to Convert Canva to Google Slides - Khao Tick On
Quick item transfer icon on Craiyon - Khao Tick On
How to Export Your Canva Design to a Microsoft Word Document - Khao Tick On
How Do I Transfer My Canva Design to Another Team - Khao Tick On
Image representing company transfer on Craiyon - Khao Tick On
Bird Clipart Admission Ticket Bird Silhouette Vintage Airplanes - Khao Tick On
How To Move A Canva Design To Another Team - Khao Tick On
how to transfer canva to kdp - Khao Tick On
How to Convert or Transfer Canva to Google Slides - Khao Tick On
Can You Transfer Canva Designs To Another Account - Khao Tick On
How To Transfer Canva Design To Another Account 3 Ways - Khao Tick On