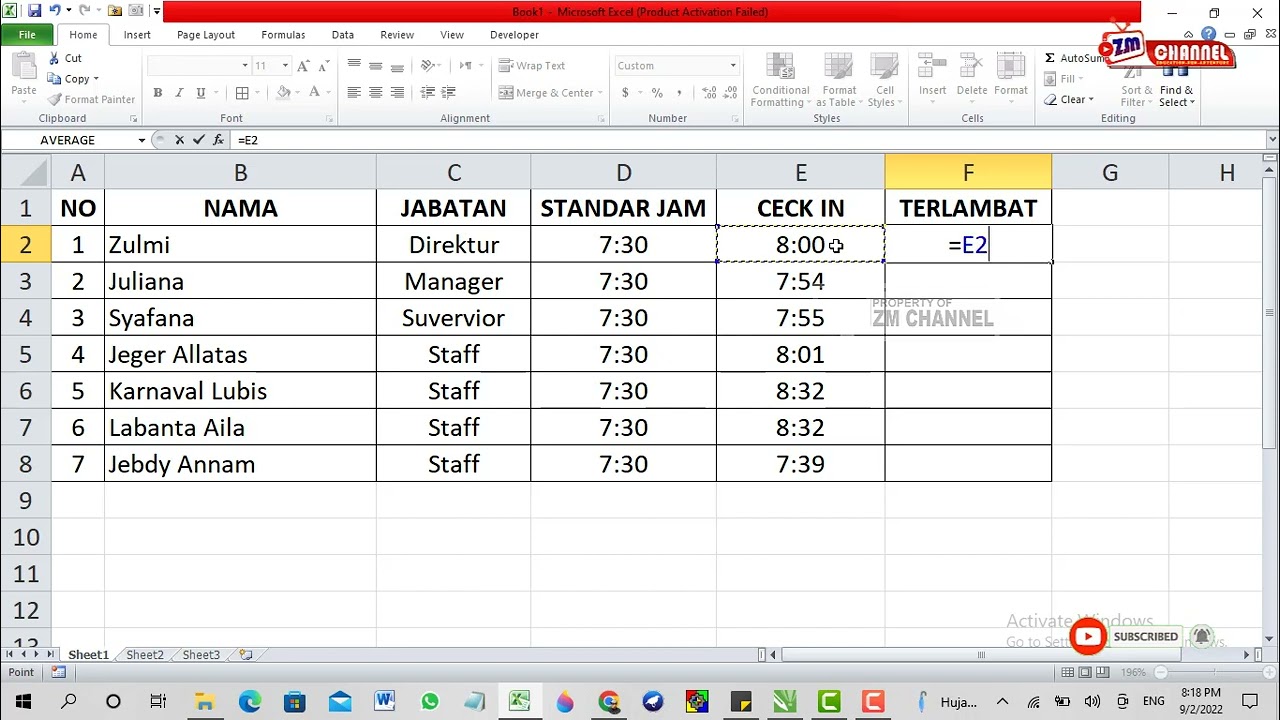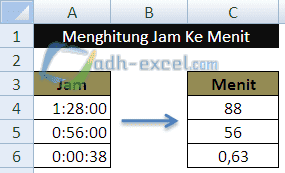Imagine this: you're staring at a spreadsheet filled with hours, but you need to know the total time in minutes. Maybe you're calculating work hours, tracking project durations, or just trying to make sense of a data set. Whatever the reason, the ability to seamlessly switch between hours and minutes in Excel can be a game-changer.
The good news is that Excel, being the powerful tool it is, has a few tricks up its sleeve to make this conversion a breeze. No more manual calculations or pulling your hair out over time conversions – Excel can handle it all for you.
Before we dive into the how-to, let's take a step back. Why is the ability to convert between hours and minutes in Excel so important? In a world driven by data, accurate time tracking is paramount. Businesses need to optimize employee productivity, projects require meticulous scheduling, and researchers rely on precise time measurements for their analyses. Converting hours to minutes (and vice versa) is often a fundamental step in these processes.
Excel simplifies this task with its intuitive functions and formulas. Forget about manually multiplying hours by 60 – Excel allows you to perform these calculations with a few keystrokes. This not only saves time and effort but also reduces the risk of errors that can occur with manual calculations.
Whether you're a seasoned Excel pro or just starting out, mastering the art of time conversion can significantly enhance your spreadsheet skills. It's all about leveraging the built-in functionality of Excel to work smarter, not harder. So, let's explore the different ways you can effortlessly convert hours to minutes (and minutes to hours) within the realm of Excel.
Advantages and Disadvantages of Converting Hours to Minutes in Excel
While converting time units in Excel offers numerous benefits, it's also helpful to be aware of potential drawbacks:
| Advantages | Disadvantages |
|---|---|
Accuracy: Eliminates errors associated with manual calculations. | Formatting Issues: Excel's time formatting can sometimes be tricky, especially when working with large numbers or unusual time formats. |
Efficiency: Saves significant time and effort compared to manual conversions. | Data Type Considerations: Ensure that your time data is entered and formatted correctly to avoid unexpected results. |
Flexibility: Easily convert between various time units, such as hours, minutes, seconds, and even days. |
Ready to unlock the full potential of time management in Excel? Let's dive into some practical examples, step-by-step guides, and frequently asked questions to empower you with the knowledge you need.
Unlock your brisbane garden the ultimate veggie planting guide
Unlocking the mystery why cant i go live on tiktok
Unveiling history the power of ww2 german soldier concept art
cara menghitung jam ke menit di excel - Khao Tick On
cara menghitung jam ke menit di excel - Khao Tick On
cara menghitung jam ke menit di excel - Khao Tick On
cara menghitung jam ke menit di excel - Khao Tick On
cara menghitung jam ke menit di excel - Khao Tick On
cara menghitung jam ke menit di excel - Khao Tick On
cara menghitung jam ke menit di excel - Khao Tick On
cara menghitung jam ke menit di excel - Khao Tick On
cara menghitung jam ke menit di excel - Khao Tick On
cara menghitung jam ke menit di excel - Khao Tick On
cara menghitung jam ke menit di excel - Khao Tick On
cara menghitung jam ke menit di excel - Khao Tick On
cara menghitung jam ke menit di excel - Khao Tick On
cara menghitung jam ke menit di excel - Khao Tick On
cara menghitung jam ke menit di excel - Khao Tick On