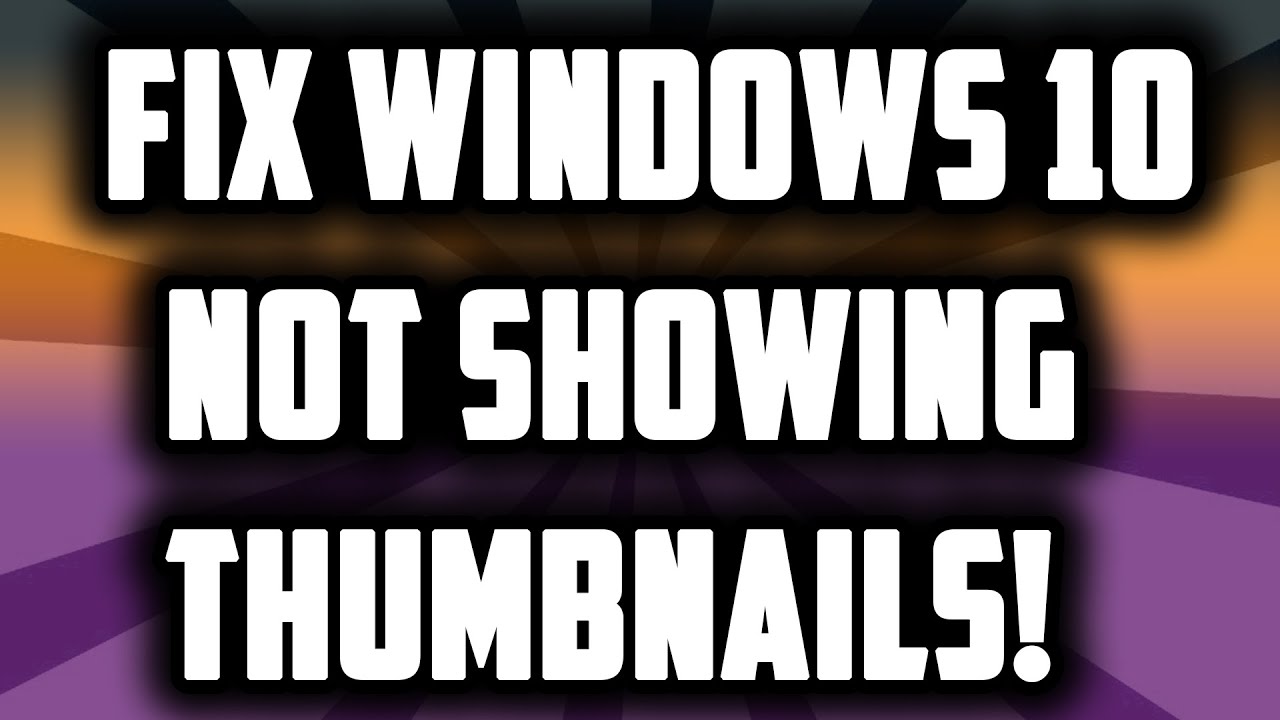Navigating through a sea of files on your computer can feel like searching for a needle in a haystack, especially when dealing with numerous images. Windows 10, however, offers a handy feature that transforms this experience: image thumbnails. These miniature previews of your pictures provide a visual roadmap, making it easier and faster to locate the images you need.
Imagine opening a folder and instantly recognizing the content of each image without having to open each one individually. This is the power of image thumbnails in Windows 10. They offer a glimpse into your image files, enabling you to quickly identify, organize, and manage them.
While the concept of thumbnails might seem simple, their impact on your workflow can be significant. No longer do you need to rely solely on file names or spend excessive time opening and closing images to find the right one. Thumbnails put the power of visual recognition at your fingertips, streamlining your entire image management process.
But what if you encounter issues with thumbnails not displaying correctly? Perhaps they're not appearing at all, or maybe they're showing outdated previews. Fear not, as Windows 10 provides various solutions to troubleshoot and resolve these common issues. By understanding the mechanics of thumbnails and knowing how to address potential hiccups, you can ensure a smooth and efficient image browsing experience.
This exploration into the world of image thumbnails in Windows 10 will equip you with the knowledge and tools to navigate your visual content with ease. From troubleshooting tips to maximizing their benefits, you'll gain a newfound appreciation for these tiny previews that pack a powerful punch in enhancing your digital life. So, let's dive in and unlock the full potential of image thumbnails in Windows 10.
Advantages and Disadvantages of Using Image Thumbnails
| Advantages | Disadvantages |
|---|---|
| Faster file identification and browsing | Can slow down file explorer in folders with many images |
| Improved organization and management of image files | May consume slightly more system resources |
| Enhanced visual appeal and user experience | Thumbnail previews might not always be accurate after image editing |
Here are five best practices for optimizing thumbnail display:
- Keep your system updated: Regular Windows updates often include performance improvements for thumbnails.
- Adjust thumbnail size: Experiment with different thumbnail sizes in File Explorer's view settings to find a balance between preview clarity and browsing speed.
- Clear the thumbnail cache: If thumbnails aren't updating correctly, clearing the cache can resolve display issues.
- Check folder properties: Ensure that the "Always show icons, never thumbnails" option is unchecked for the specific folder.
- Consider a third-party thumbnail viewer: For advanced features and customization options, explore dedicated thumbnail viewing applications.
While image thumbnails are generally reliable, you might encounter situations where they don't behave as expected. Here are five common challenges and their solutions:
- Challenge: Thumbnails not showing at all.
Solution: Verify folder properties, clear the thumbnail cache, or restart the File Explorer process. - Challenge: Thumbnails displaying outdated image previews.
Solution: Clear the thumbnail cache to force Windows to generate fresh previews. - Challenge: Thumbnails loading slowly.
Solution: Reduce the thumbnail size, defragment your hard drive, or upgrade to an SSD for faster loading times. - Challenge: Thumbnails appearing blurry or pixelated.
Solution: Increase the thumbnail size for sharper previews or adjust your display settings for optimal clarity. - Challenge: Thumbnails not displaying for specific file types.
Solution: Ensure that the respective file type is associated with a default image viewer program.
Let's address some frequently asked questions about image thumbnails in Windows 10:
- Q: How do I enable or disable thumbnails in Windows 10?
A: You can adjust thumbnail settings through File Explorer options or within the "Performance Options" section of your system settings. - Q: Can I customize the size of thumbnails?
A: Yes, File Explorer allows you to choose from various thumbnail sizes to suit your preference. - Q: Why are my thumbnails not showing for certain folders?
A: Check the folder properties to ensure that thumbnail display is enabled. - Q: What is the thumbnail cache, and how do I clear it?
A: The thumbnail cache stores miniature versions of your images for faster loading. You can clear it through Disk Cleanup or by deleting specific files in the "AppData" folder. - Q: Are there any privacy concerns related to thumbnails?
A: Thumbnails themselves don't pose a significant privacy risk. However, if you're sharing your computer, be mindful that thumbnails might reveal the contents of your image files.
To enhance your thumbnail experience further, consider these helpful tips and tricks:
- Use keyboard shortcuts to quickly change thumbnail sizes within File Explorer.
- Explore third-party software for advanced thumbnail management and customization.
- Regularly maintain your system by clearing the thumbnail cache and running disk cleanup.
In conclusion, image thumbnails in Windows 10 are more than just miniature representations of your pictures; they're powerful tools that can significantly improve your workflow and overall computing experience. By understanding their functionality, benefits, and potential challenges, you can unlock a more efficient and visually appealing way to manage your image files. Remember to explore the customization options, troubleshoot any issues effectively, and leverage the tips and tricks provided to maximize the potential of this often-underappreciated feature. Embracing the power of thumbnails can transform how you interact with your visual content, saving you time and enhancing your productivity.
Chicago sunrise today start your day with the light
Access blink on your laptop your complete guide
Captivating covers for physical education caratulas de educacion fisica
Logo Concept Presentation Template Initial Logo Brand Designs Client - Khao Tick On
show pictures as thumbnails windows 10 - Khao Tick On
show pictures as thumbnails windows 10 - Khao Tick On
show pictures as thumbnails windows 10 - Khao Tick On
show pictures as thumbnails windows 10 - Khao Tick On
show pictures as thumbnails windows 10 - Khao Tick On
show pictures as thumbnails windows 10 - Khao Tick On
show pictures as thumbnails windows 10 - Khao Tick On
show pictures as thumbnails windows 10 - Khao Tick On
show pictures as thumbnails windows 10 - Khao Tick On
show pictures as thumbnails windows 10 - Khao Tick On
show pictures as thumbnails windows 10 - Khao Tick On
show pictures as thumbnails windows 10 - Khao Tick On
show pictures as thumbnails windows 10 - Khao Tick On
show pictures as thumbnails windows 10 - Khao Tick On