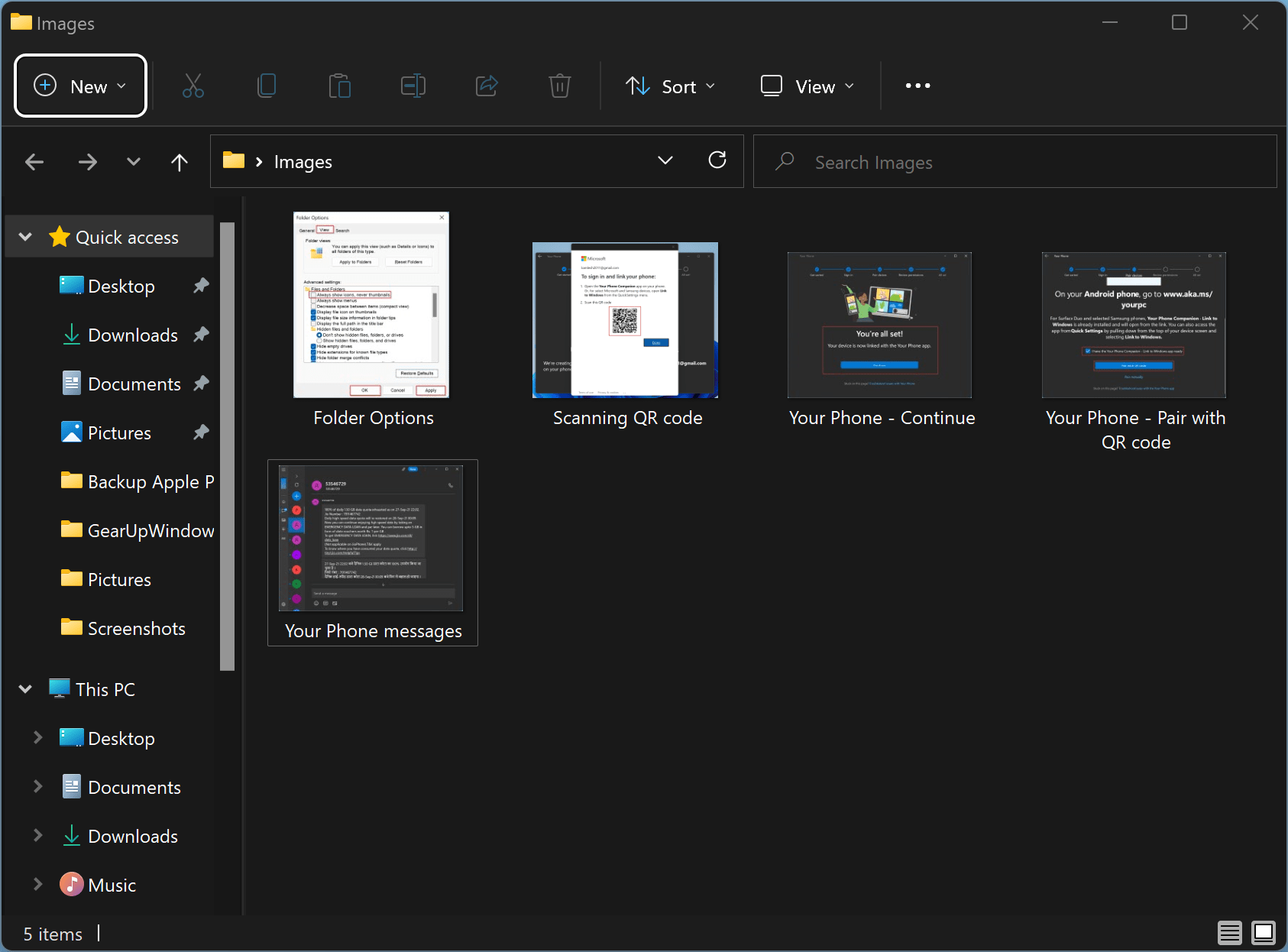Ever feel like you're clicking through files blindly, hoping to stumble upon the right one? We've all been there. Thankfully, Windows 11, like its predecessors, offers a visual lifeline: thumbnail previews. These miniature representations of your files, from photos to documents, might seem like a small detail, but they can significantly impact how you navigate your digital world.
Imagine trying to find a specific photo from your vacation last summer. Scrolling through a list of file names like "IMG_20230715_123456.jpg" would be a tedious and frustrating task. Thumbnail previews eliminate this hassle by providing a visual shortcut to your files. Instead of deciphering cryptic names, you can instantly recognize and open the photo you're looking for with a single click.
But what exactly are these tiny helpers, and why are they so important? Essentially, thumbnail previews are miniature versions of your files that Windows generates to give you a sneak peek of their contents. This seemingly simple feature dates back to earlier versions of Windows, evolving over time to become more sophisticated and user-friendly. Thumbnail previews are more than just a visual aid; they're a time-saving tool that can dramatically enhance your productivity and overall computing experience.
While thumbnail previews are generally reliable, there are times when they might disappear or refuse to show up as expected. This can occur for various reasons, such as corrupted system files, incorrect folder settings, or even outdated graphics drivers. Fortunately, most of these issues can be resolved with a few simple troubleshooting steps, putting those handy visual aids back at your fingertips.
In the upcoming sections, we'll delve deeper into the world of thumbnail previews in Windows 11, exploring their history, benefits, and common issues. We'll also provide a step-by-step guide on how to enable them, troubleshoot common problems, and share some tips to customize their appearance. Whether you're a Windows veteran or new to the operating system, this guide will equip you with the knowledge and tools to make the most of this essential feature and streamline your digital life.
Advantages and Disadvantages of Showing Thumbnails
| Advantages | Disadvantages |
|---|---|
| Faster file identification | Can slightly slow down file explorer loading times, especially with many files |
| Improved workflow efficiency | Privacy concerns if sensitive images are previewed as thumbnails |
| Enhanced user experience | May consume slightly more system resources |
Best Practices for Thumbnail Previews in Windows 11
Here are some tips for optimizing your thumbnail experience:
- Keep your system updated: Regular Windows updates often include improvements for thumbnail generation and display.
- Adjust thumbnail size for optimal viewing: Experiment with different thumbnail sizes in File Explorer to find what works best for your monitor and visual preferences.
- Clear the thumbnail cache periodically: This can resolve issues with outdated or corrupted thumbnails and improve system performance.
- Ensure your graphics drivers are up to date: Outdated or incompatible graphics drivers can sometimes interfere with thumbnail generation.
- Consider using a third-party thumbnail viewer: If you require advanced features or experience persistent issues with Windows' built-in thumbnail functionality, exploring third-party alternatives might be beneficial.
Frequently Asked Questions
Here are some common questions about thumbnails in Windows 11:
- Q: Why aren't my thumbnails showing?
A: This could be due to various reasons, including incorrect folder settings, disabled thumbnail previews, corrupted thumbnail cache, or outdated graphics drivers. Trying basic troubleshooting steps like checking folder options, restarting File Explorer, or clearing the thumbnail cache can often resolve the issue.
- Q: Can I change the size of thumbnails?
A: Yes, you can easily adjust the size of thumbnails within File Explorer. Simply right-click within the folder, hover over "View," and choose your desired thumbnail size.
- Q: How do I enable thumbnails for specific file types?
A: While Windows automatically generates thumbnails for common file types, you might need to use third-party software or configure specific settings for less common formats.
- Q: Are there any privacy concerns with thumbnails?
A: Thumbnails can potentially expose sensitive information if not managed carefully, especially in shared environments. It's crucial to be mindful of the content displayed as thumbnails and take necessary precautions to protect your privacy.
- Q: Can I preview thumbnails for videos?
A: Yes, Windows 11 can generate thumbnails for video files, allowing you to get a glimpse of their content without having to open them fully.
- Q: What is the thumbnail cache, and how do I clear it?
A: The thumbnail cache stores miniature versions of your files for faster access. Clearing it can resolve issues with outdated or corrupted thumbnails. You can do this through Disk Cleanup or by deleting the contents of the "Thumbcache" folder.
- Q: Do thumbnails slow down my computer?
A: While thumbnails do consume some system resources, their impact on performance is generally minimal. However, if you have a large number of files, you might notice a slight delay in File Explorer loading times.
- Q: Can I customize the appearance of thumbnails?
A: While Windows offers limited customization options for thumbnails, you can adjust their size and choose between different view modes in File Explorer.
Conclusion
Thumbnail previews are more than just a visual nicety in Windows 11; they're a powerful tool that can significantly impact your digital workflow. By providing a quick and intuitive way to browse and access your files, thumbnails streamline your interaction with the operating system. While occasional issues might arise, understanding how to enable, troubleshoot, and customize thumbnail previews empowers you to tailor your Windows 11 experience to your specific needs. From boosting productivity to simply making your digital life a little less overwhelming, mastering the art of thumbnail previews is a worthwhile endeavor for any Windows 11 user. So, embrace those tiny pictures, and watch as they transform your digital interactions for the better.
Unleash your potential nike phantom gt2 orange soccer cleats
Finding affordable flights from mexico to the usa
Resurrecting your rugs the ultimate guide to carpet revival
show thumbnails in windows 11 - Khao Tick On
show thumbnails in windows 11 - Khao Tick On
show thumbnails in windows 11 - Khao Tick On
show thumbnails in windows 11 - Khao Tick On
show thumbnails in windows 11 - Khao Tick On
show thumbnails in windows 11 - Khao Tick On
show thumbnails in windows 11 - Khao Tick On
show thumbnails in windows 11 - Khao Tick On
show thumbnails in windows 11 - Khao Tick On
show thumbnails in windows 11 - Khao Tick On
show thumbnails in windows 11 - Khao Tick On
show thumbnails in windows 11 - Khao Tick On
show thumbnails in windows 11 - Khao Tick On
show thumbnails in windows 11 - Khao Tick On
How to change bat file icon - Khao Tick On