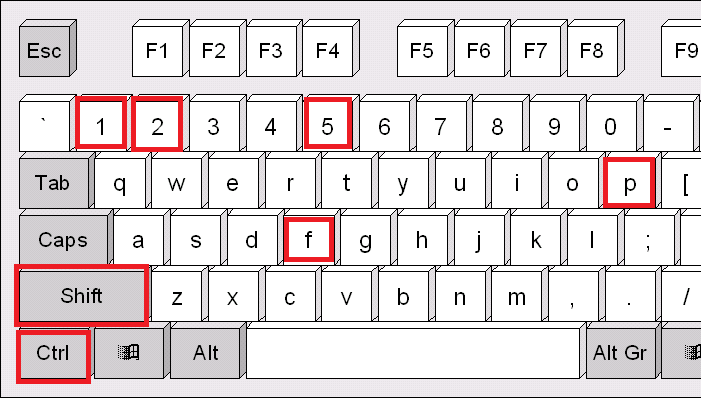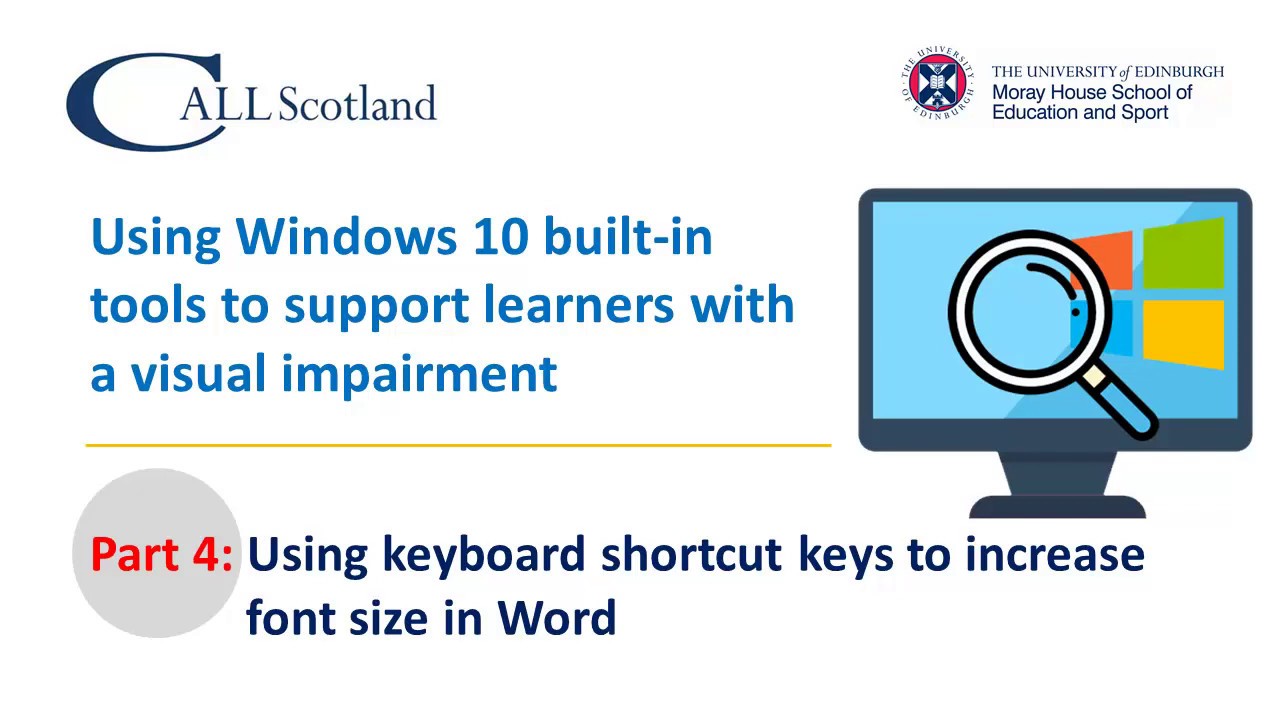Ever felt the frustration of meticulously highlighting text, navigating menus, and clicking tiny arrows just to make your font a tad bigger? In the fast-paced digital world, every second counts, and fumbling with font sizes can be a major productivity killer. But what if there was a faster, more efficient way? Enter the world of font increase shortcuts in Microsoft Word – your secret weapon for lightning-fast text formatting.
Mastering these shortcuts can significantly enhance your workflow, allowing you to effortlessly adjust text size and focus on what truly matters: your content. This article will delve into the world of enlarging font in Word, exploring various methods from simple keyboard shortcuts to navigating the ribbon and leveraging styles.
The history of font scaling in word processing software is intertwined with the evolution of graphical user interfaces. Early word processors relied heavily on command-line inputs, making font adjustments a cumbersome process. The advent of the mouse and WYSIWYG (What You See Is What You Get) editors brought about a visual revolution, but menu navigation still consumed valuable time. Keyboard shortcuts emerged as a solution, offering power users a faster way to interact with software.
The importance of font increase shortcuts lies in their ability to streamline the writing and editing process. Whether you're crafting a professional document, designing a flyer, or simply writing an email, the ability to quickly adjust font size is crucial for readability, visual appeal, and overall efficiency. It is especially beneficial for people who format large amounts of documents daily. These shortcuts can shave seconds off each adjustment. For instance, consider using "Ctrl+Shift+>" increases the font size. These seconds add up, saving a significant amount of time in the long run.
One of the main issues related to using shortcuts is memorization. With countless shortcuts available in Word, remembering the specific combination for font increase can be challenging. However, the benefits far outweigh the initial learning curve. Consistent practice and utilizing cheat sheets or quick reference guides can help solidify these shortcuts in your muscle memory. A simple online search can also quickly reveal these shortcuts with visuals.
A simple example: imagine you're preparing a presentation and need to emphasize a key headline. Instead of navigating through menus, you can simply select the text and press "Ctrl+Shift+>" (or "Cmd+Shift+>" on a Mac) to instantly increase the font size. This simple action saves time and keeps your workflow smooth and uninterrupted.
One benefit is increased productivity. Using shortcuts eliminates the need for mouse-driven navigation, allowing for faster text formatting. Another benefit is improved accessibility. Quickly adjusting font sizes can enhance readability for users with visual impairments. Finally, they enhance document consistency. Shortcuts can help maintain uniform font sizing throughout a document, creating a more polished and professional look.
Advantages and Disadvantages of Using Font Increase Shortcuts
| Advantages | Disadvantages |
|---|---|
| Increased speed and efficiency | Initial learning curve to memorize shortcuts |
| Improved workflow and productivity | Can be challenging for users unfamiliar with keyboard shortcuts |
| Enhanced accessibility | May not be as intuitive as using the mouse and menus |
Best Practices:
1. Practice Regularly: Consistent use is key to mastering shortcuts.
2. Create a Cheat Sheet: Keep a list of frequently used shortcuts for quick reference.
3. Customize Shortcuts: Tailor shortcuts to your specific needs.
4. Use in Combination: Combine font increase shortcuts with other formatting shortcuts for maximum efficiency.
5. Explore Online Resources: Utilize online tutorials and guides to expand your shortcut knowledge.
Real Examples:
1. Quickly enlarging a title for a report.
2. Adjusting font sizes for different sections of a document.
3. Making text larger for presentations.
4. Increasing font size for accessibility purposes.
5. Formatting headings and subheadings efficiently.
FAQ:
1. What is the shortcut for increasing font size in Word? Ctrl+Shift+> (or Cmd+Shift+> on a Mac)
2. Can I customize font increase shortcuts? Yes, you can customize shortcuts in Word's options.
3. Are there shortcuts for decreasing font size? Yes, Ctrl+Shift+< (or Cmd+Shift+< on a Mac)
4. Do these shortcuts work in all versions of Word? Mostly, but some variations might exist in older versions.
5. Can I increase font size by a specific increment? Yes, by using the font size dialog box.
6. Are there other ways to increase font size besides shortcuts? Yes, through the ribbon or the font dialog box.
7. Can I use these shortcuts with other formatting options? Yes, you can combine them with other shortcuts like bolding or italicizing.
8. Where can I find a comprehensive list of Word shortcuts? Microsoft's support website or various online resources.
Tips and Tricks:
Use the "Grow Font" and "Shrink Font" buttons on the Home tab for quick adjustments without remembering shortcuts. Explore the "Font" dialog box for precise control over font size and other formatting options. Create custom styles with predefined font sizes for consistent formatting throughout your documents.
In conclusion, mastering font increase shortcuts in Microsoft Word is a game-changer for anyone who works with text regularly. From boosting productivity and streamlining workflows to improving accessibility and ensuring document consistency, these shortcuts offer a wealth of benefits. While there might be a slight learning curve initially, the long-term gains in efficiency and speed are undeniable. By embracing these simple yet powerful tools, you can unlock a new level of control over your text formatting and elevate your overall writing experience. Start practicing today and experience the difference that font increase shortcuts can make in your daily workflow. Take the time to learn and incorporate these shortcuts into your daily routine. You’ll be surprised at how much time you can save and how much more efficient your work can become. So, ditch the tedious clicking and start maximizing your Word prowess with these handy shortcuts.
Madden nfl 25 roster updates on xbox 360 your guide
What is the height of a triceratops uncovering the giant of the cretaceous
Fruity red dessert nyt crossword
Mac increase font size shortcut photoshop - Khao Tick On
How To Change Font Color In Excel Using Formula - Khao Tick On
Excel Shortcut Increase Font Size One Step - Khao Tick On
Learn New Things MS Word 2016 Shortcut Keys for Font Size Font Style - Khao Tick On
How to Increase the Font Size Using the Keyboard in Excel - Khao Tick On
Doors Increase Font Size at Bobby Hunter blog - Khao Tick On
How To Increase Chart Size In Word - Khao Tick On
How to increase font size in excel keyboard shortcut - Khao Tick On
Fast Word shortcuts for increasedecrease font size - Khao Tick On
Shortcut To Increase Font Size In Ms Word - Khao Tick On
How To Increase Font Size In Word Using Keyboard - Khao Tick On
Shortcut To Increase Font Size In Ms Word - Khao Tick On
Increase Font Size in Word using Keyboard Shortcuts - Khao Tick On
Use A Shortcut To Insert A New Worksheet In Excel - Khao Tick On
Keyboard shortcut for Increase Font Size not working and incorrect - Khao Tick On